Wymiary są nieodłącznym elementem rysunku technicznego. Najczęściej spotyka się je, co jest zrozumiałe, na rysunkach wykonawczych, niemniej jednak nawet na rysunkach złożeniowych „czują” się doskonale informując np. o gabarytach urządzenia. Również dokumentacja techniczna elementów wykonywanych na maszynach CNC nie jest ich pozbawiona.
Polskie normy bogato opisują rodzaje wymiarów oraz zalecane sposoby ich umieszczania na rysunku. Celowo użyłem słowa „zalecane” gdyż tak bogaty temat jak wymiarowanie nie da się opisach na kilkunastu stronach normy, dlatego są tam ujęte tylko generalne wytyczne do stosowania, natomiast zasadą naczelną jest aby rysunek był czytelny. W swojej praktyce inżynierskiej kilka razy zdarzyło mi się postawić wymiar niezgodnie z wytycznymi w normie, ale były to zawsze sytuacje wyjątkowe, a co najważniejsze tak postawiony wymiar nie wpływał negatywnie na czytelność dokumentacji.
4.1. TWORZENIE WŁASNEGO STYLU WYMIAROWANIA
W programie ZWCAD standardowo znajdują się zdefiniowane już dwa style wymiarowania, których parametry (rodzaj strzałek, ich wielkość itp.) można oczywiście zmieniać dopasowując je do własnych potrzeb. Istnieje również możliwość stworzenia własnego stylu wymiarowego i właśnie od tego teraz zaczniemy.
- Zmienić warstwę aktualną z Kreskowanie na Wymiary;
- W pasku narzędzi Wymiary kliknąć przycisk Style wymiarowania – rysunek poniżej;

Po otwarciu okna Style wymiarowania dostępne są, o czym wspominałem powyżej, dwa style wymiarowe, które można podejrzeć dzięki okienku Podgląd – wystarczy tylko kliknąć w jeden z nich. Jak widać ISO-25 swym wyglądem bliższy jest wymaganiom polskich norm niż Standard, w związku z czym zostanie on wykorzystany jako baza przy definiowaniu własnego stylu wymiarowego.
- W ukazanym oknie Style wymiarowania kliknąć przycisk Nowy – rysunek poniżej;

- W ukazanym oknie Utwórz nowy styl wymiarowania w pozycji Nazwa nowego stylu wpisać swoją nazwę, np. Własny – rysunek poniżej;

- Z rozwijalnego menu pozycji Kopiuj z wybrać ISO-25 – rysunek powyżej;
- Z rozwijalnego menu pozycji Używaj do wybrać Wszystko wymiary – rysunek powyżej;
- Kliknąć przycisk Dalej;
- W ukazanym oknie Modyfikacja stylu wymiarowania: własny – rysunek poniżej - kliknąć kolejno wszystkie zakładki i ustawić parametry tworzonego stylu wg poniższych rysunków;





- W zakładce Tolerancja jako rodzaj odchyłek proszę wybrać opcję Brak – wymiarowanie rozpoczniemy od wstawiania wymiarów nietolerowanych.
- Kliknąć przycisk OK, następnie w oknie Style wymiarowania kliknąć kolejno przyciski Aktualny i Zamknij – od tej chwili wstawiane wymiary będą odpowiadały utworzonemu stylowi Własny;
- Zapisać plik;
4.2. WSTAWIANIE WYMIARÓW (1/2)
- W pasku narzędzi Wymiary kliknąć przycisk ¦rednica – rysunek poniżej;

- Postępując zgodnie z poleceniami w pasku Wskaż łuk lub okrąg wskazać łuk zaznaczony na czerwono na rysunku poniżej;

- Postępując zgodnie z poleceniami w pasku Wskaż położenie linii wymiarowej kliknąć lewym przyciskiem myszki ustalając położenie wymiaru średnicy jak na rysunku poniżej;

Proszę zwrócić uwagę na tekst wymiarowy ∅62 który „koliduje” z osiami symetrii zmniejszając tym samym czytelność rysunku – aby temu zaradzić należy go przesunąć. W tym celu:
- Wskazać wymiar, następnie kliknąć środkowy punkt i przesunąć go w położenie jak na rysunku poniżej – tekst wymiarowy zostanie przeniesiony;

- Nacisnąć przycisk Esc – nastąpi odznaczenie wymiaru;
- Postępując w sposób opisany powyżej wstawić kolejne dwa wymiary średnicy – rysunek poniżej;

- Wskazać wymiar ∅50;
- W oknie Właściwości rozwinąć menu Tolerancja – rysunek poniżej;

- Rozwinąć menu Wyświetlanie tolerancji i wybrać Symetryczny – rysunek poniżej;

- W pozycji Górna odchyłka wpisać wartość 0.05 i potwierdzić Enter-em – rysunek poniżej – proszę zwrócić uwagę, że w nieaktywnej pozycji Dolna odchyłka również pojawiła się wartość 0.05;

- W pozycji Wysokość tekstu tolerancji wpisać wartość 0.75 i potwierdzić Enter-em – rysunek poniżej – wysokość tekstu tolerancji będzie odpowiadać ¾-tym wysokości tekstu wymiarowego;

- Nacisnąć przycisk Esc – nastąpi odznaczenie wymiaru – rysunek poniżej;

Jak widać na rysunku powyżej wymiar ∅50±0.05 przecina się z osiami symetrii oraz liniami konturowymi co negatywnie wpływa na czytelność rysunku. Aby temu zaradzić można tekst wymiarowy wyprowadzić na zewnątrz, albo poprzycinać kolidujące z wymiarem linie tak aby utworzyć przestrzeń wokół niego – rysunek poniżej.
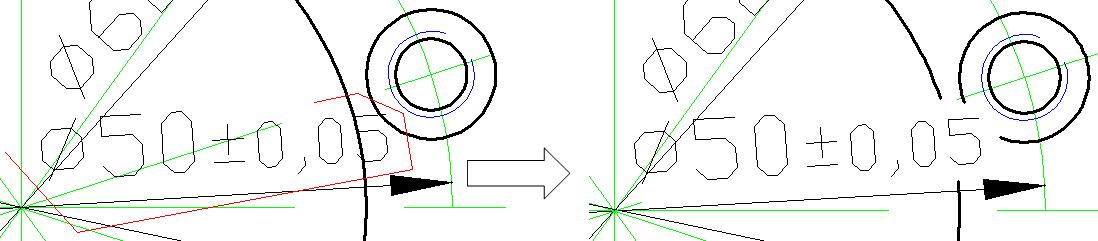
- W pasku narzędzi Wymiary kliknąć przycisk Kąt – rysunek poniżej;

- Postępując zgodnie z poleceniami w pasku Podaj łuk, okrąg, linię wskazać w dowolnej kolejności osie symetrii zaznaczone na czerwono na rysunku poniżej;

- Postępując zgodnie z poleceniami w pasku Wskaż położenie linii wymiarowej kliknąć lewym przyciskiem myszki ustalając położenie wymiaru kątowego jak na rysunku powyżej;
- Postępując w sposób opisany powyżej wstawić kolejny wymiar kątowy – rysunek poniżej;

- W pasku narzędzi Wymiary kliknąć przycisk Liniowy – rysunek poniżej;

- Postępując zgodnie z poleceniami w pasku Położenie pierwszej/drugiej linii pomocniczej wskazać, w dowolnej kolejności, punkty zaznaczone na czerwono na rysunku poniżej;

- Wybrać opcję Tekst wieloliniowy wpisując literę M i potwierdzając Enter-em – rysunek powyżej;
- W ukazanym oknie dialogowym ustawić kursor przez symbolem i kliknąć prawym przyciskiem myszki - rysunek poniżej – pojawi się okno z dodatkowymi opcjami;

- Z rozwijalnego menu Symbol wybrać opcję ¦rednica – przed symbolem pojawi się zapis %%C – rysunek poniżej;

- W pasku Formatowanie narzędzi kliknąć przycisk OK – rysunek powyżej – następnie ustalić położenie linii wymiarowej;
Proszę zwrócić uwagę, że przed wartością wymiaru pojawił się symbol średnicy ∅ - rysunek poniżej.
- Postępując w sposób opisany powyżej wstawić tolerancję -0,2-0,3 - rysunek poniżej;

- Postępując w sposób opisany powyżej wstawić pozostałe wymiary liniowe – rysunek poniżej;

- Kliknąć przycisk Zoom zakres i zapisać plik;
4.3. TWORZENIE SZCZEGÓŁÓW
Szczegóły na rysunku technicznym pełnią ważną funkcję umożliwiając przedstawienie w powiększeniu tych elementów detalu, które w podziałce stosowanej na rysunku są zbyt małe aby je w sposób jednoznaczny przedstawić i zwymiarować.
- Zmienić warstwę aktualną z Wymiary na Pomocnicza;
- Kliknąć przycisk Okrąg i narysować okrąg jak na rysunku poniżej;

- Kliknąć przycisk Kopiuj, następnie zaznaczyć cały okrąg przeciągając prostokąt ze strony prawej na lewą – rysunek poniżej;

- Przenieść skopiowane obiekty w dowolne miejsce – rysunek poniżej;

- Przerwać działanie funkcji naciskając klawisz Esc;
- Kliknąć przycisk Usuń i usunąć wszystkie przekopiowane wymiary;
- Kliknąć przycisk Utnij i uciąć wszystkie obiekty wystające poza okrąg – rysunek poniżej;

- W pasku narzędzi Zmień kliknąć przycisk Skala – rysunek poniżej;

- Postępując zgodnie z poleceniami w pasku Wskaż obiekty zaznaczyć cały okrąg przeciągając prostokąt ze strony lewej na prawą, następnie wybór potwierdzić Enter-em – rysunek poniżej;

- Postępując zgodnie z poleceniami w pasku Określ punkt bazowy wskazać środek okręgu – względem tego punktu zaznaczone obiekty będą powiększane/pomniejszane – rysunek poniżej;

- Postępując zgodnie z poleceniami w pasku Określ współczynnik skali wpisać wartość 2.5 i potwierdzić Enter-em – zaznaczone obiekty zostaną dwu i pół krotnie powiększone względem środka okręgu;
- Narysować linię ze środka okręgu – rysunek poniżej;

- Zmienić warstwę aktualną z Pomocnicza na Wymiary;
- W pasku narzędzi Wymiary kliknąć przycisk Odnośnik – rysunek poniżej;

- Wcisnąć klawisz Enter aby domyślnie wywołać ustawienia - rysunek poniżej;

- W zakładce Linia odnośnika i strzałka z rozwijalnego menu wybrać opcję Nic – rysunek powyżej;
- W zakładce Załącznik kliknąć przycisk Underline bottom line, następnie przycisk OK – rysunek poniżej;

- Postępując zgodnie z poleceniami w pasku Wskaż pierwszy punkt odnośnika wskazać punkt przecięcia prostej z okręgiem – rysunek poniżej;

- Postępując zgodnie z poleceniami w pasku Następny punkt wskazać dowolny punkt na prostej poza okręgiem – rysunek powyżej;
- Naciskać klawisz Enter aż do pojawienia się okna Formatowanie tekstu – rysunek poniżej;

- Z rozwijalnego menu wybrać dowolny styl czcionki np. Arial Unicode MS, wysokość czcionki ustalić na np. 3.5 – rysunek powyżej;
- W oknie tekstowym wpisać A i kliknąć przycisk OK – rysunek poniżej;

- Usunąć uprzednio narysowaną linię która posłużyła do utworzenia odnośnika – odnośnik oznaczający szczegół jest gotowy – rysunek poniżej;

- Utworzyć warstwę Tekst i uczynić ją aktualną – rysunek poniżej;

- W pasku narzędzi Rysuj kliknąć przycisk Tekst wieloliniowy – rysunek poniżej;

- Postępując zgodnie z poleceniami w pasku Pierwszy róg okna tekstu kliknąć w dowolnym miejscu w pobliżu uprzednio utworzonego szczegółu – rysunek poniżej;

- Postępując zgodnie z poleceniami w pasku narzędzi Przeciwległy narożnik okna tekstu kliknąć w dowolnym miejscu tworząc prostokąt – rysunek powyżej;
- W ukazanym oknie Formatowanie tekstu ustawić parametry i wpisać tekst jak na rysunku poniżej, następnie kliknąć przycisk OK;

- Kliknąć uprzednio wstawiony tekst, następnie w oknie Właściwości z rozwijalnego menu wybrać pozycję Dol srodek – rysunek poniżej;

- Kliknąć środkowy dolny punkt i przesunąć cały napis w miejsce jak na rysunku poniżej;

- Nacisnąć klawisz Esc – nastąpi odznaczenie tekstu;
- Kliknąć przycisk Zoom zakres i zapisać plik;
4.4. WSTAWIANIE WYMIARÓW (2/2)
Zanim przystąpimy do wymiarowania szczegółu A kilka słów wyjaśnień. Otóż utworzony w rozdziale 4.1 styl wymiarowy Własny posiada skalę wymiarów 1, co oznacza, że wartości wstawianych wymiarów odpowiadają rzeczywistym wielkościom wymiarowanych obiektów. Jeżeli więc ten styl zostanie zastosowany do dwu i półkrotnie powiększonego szczegółu A wartości wymiarów będą dwu i półkrotnie zawyżone. Gdyby pokusić się o zmianę skali wymiarów z 1 na 0,4 (1/2,5) wówczas wartości wszystkich do tej pory wstawionych wymiarów zmniejszą się o owe 0,4. Tak więc jedynym rozwiązaniem jest utworzenie nowego stylu wymiarowego o skali wymiarów 0,4 – będzie to styl przeznaczony wyłącznie do wymiarowania obiektów dwu i półkrotnie powiększonych.
- Postępując w sposób opisany w rozdziale 4.1 utworzyć styl wymiarowy o nazwie np. własny 0,4 w całości bazujący na stylu wymiarowym własny i o skali wymiarów 0,4 – ustawić nowy styl jako aktualny;
- Zmienić warstwę aktualną z Tekst na Wymiary;
- Kliknąć przycisk Liniowy, następnie wskazać punkty 1 i 2 – rysunek poniżej;

- Wybrać opcję Tekst wpisując literę t i potwierdzając Enter-em – rysunek poniżej;

- Wpisać znak równości i potwierdzić Enter-em – rysunek poniżej;

- Kliknąć lewym przyciskiem myszki ustalając położenie linii wymiarowej – rysunek poniżej;

- Postępując w sposób opisany powyżej wstawić drugi wymiar liniowy ze znakiem równości zamiast wartości liczbowej – rysunek powyżej;
- W pasku narzędzi Wymiary kliknąć przycisk Promień – rysunek poniżej;

- Postępując zgodnie z poleceniami w pasku Wskaż łuk lub okrąg wskazać łuk zaznaczony na czerwono na rysunku poniżej;

- Kliknąć lewym przyciskiem myszki ustalając położenie linii wymiarowej – rysunek powyżej;
Proszę zwrócić uwagę, że wartość wymiaru zapisana jest z dokładnością do dwóch miejsc po przecinku. Przy założeniu, że chcemy aby wyrażała się ona w dziesiątkach zamiast w setkach można to zmienić na dwa sposoby:
- w ustawieniach stylu wymiarowego własny 0.4 pamiętając, że zmiana będzie dotyczyła wszystkich zarówno już jak i w przyszłości wstawionych wymiarów (co nie zawsze jest korzystne);
- zmienić dokładność tylko tego jednego wymiaru;
Załóżmy, że interesuje nas zmiana dokładności tylko tego jednego wymiaru.
- Wskazać wymiar klikając na nim lewym przyciskiem myszki;
- W oknie Właściwości rozwinąć menu Jednostki podstawowe, następnie zmienić Dokładność z 0.00 na 0.0 – rysunek poniżej;

- Nacisnąć klawisz Esc – nastąpi odznaczenie tekstu – rysunek poniżej;

- Wstawić kolejne wymiary liniowe oraz przyciąć okrąg kolidujący z tekstami wymiarowymi – wymiarowanie szczegółu można uznać za zakończone - rysunek poniżej;

- Postępując w sposób opisany w poprzednich rozdziałach utworzyć oraz zwymiarować kolejne dwa szczegóły – rysunek poniżej;

- Kliknąć przycisk Zoom zakres i zapisać plik;

