Obiekty 3D
W zależności od metod tworzenia, trójwymiarowe obiekty można podzielić na trzy kategorie:
- Modele druciane składają się z linii i łuków rysowanych w przestrzeni 3D. Modele takie nie mają powierzchni, a przez to, że każdy ich element musiał być ręcznie wybrany, tworzenie ich zajmuje dużo czasu.
- Modele powierzchniowe mają zarówno krawędzie w formie łuków i linii, jak i powierzchnie. Można je tworzyć poprzez odpowiednie polecenia, albo nadając wysokość i grubość obiektom 2D.
- Bryły 3D są najbardziej zaawansowanymi trójwymiarowymi obiektami. Trudno je edytować, jednak w programie CAD są ku temu narzędzia.
Ustawianie grubości i wysokości
Domyślnie, ZWCAD tworzy obiekty 2D bez wysokości ani grubości. Najłatwiej przemienić je w 3D zmieniając jeden z tych parametrów.
Za wysokość obiektu odpowiada pozycja na osi Z względem osi XY. Jeśli wartość Z jest równa 0, obiekt jest bezpośrednio na płaszczyźnie XY, natomiast jeśli wartość jest dodatnia, obiekt jest powyżej, a jeśli jest ujemna, to obiekt jest poniżej.
Grubość odpowiada za wielkość obiektu, w górę albo w dół od swojej wysokości. Wartość dodatnia oznacza, że obiekt będzie wystawał powyżej swojej wysokości, a ujemna, że będzie się kończył na swojej wysokości. Grubość jest równomierna dla całego obiektu.
Zmieniając grubość linii staje się ona obiektem 3D, tak więc zmieniając grubość okręgu staje się on cylindrem, a prostokąt przekształca się w pudełko.

Żeby zmienić grubość albo wysokość obiektu, należy:
- Wpisać polecenie ZMIEŃ.
- Wybrać obiekty 3D i potwierdzić Enterem.
- Wybrać W jak Właściwości.
- Wybrać PO dla wysokości albo G dla Grubości i ustalić wartość.
Tworzenie modeli drucianych
Model druciany przypomina szkielet konstrukcji, ponieważ składa się z linii i łuków w trójwymiarze. Mimo że tworzenie takich modeli jest bardzo czasochłonne i skomplikowane, jest kilka rzeczy, które można stosować żeby ułatwić sobie pracę:
- Precyzyjne podawanie współrzędnych X,Y,Z.
- Przygotowanie LUW.
- Pozycjonowanie obiektu przenosząć albo kopiując go do odpowiedniej lokacji po stworzeniu.
- Używanie Lokalizacji względem obiektu dla większej precyzji.
- Używanie wielu widoków.

Tworzenie powierzchni 3D
Do przedstawiania powierzchni obiektów w trójwymiarze w ZWCAD służy siatka, co jest znacznym usprawnieniem modeli drucianych. Pozwala na przykład na rysowanie modeli przestrzennych terenu, dzięki temu, że w swojej strukturze może być otwarta lub zamknięta.
Żeby stworzyć powierzchnie 3D, należy:
- Wybrać polecenie z menu Bryła, albo wpisać 3WPOW.
- Wybrać pierwszy punkt powierzchni 3D.
- Wybierać kolejne punkty.
- Zakończyć polecenie Enterem.
Podczas tworzenia jest także opcja na stworzenie niewidocznych punktów — należy wtedy wcisnąć N jak Niewidoczny.
Dla precyzyjnego tworzenia powierzchni, np. modelu terenu, przydatna jest siatka 3D. Wymaga ona jednak nieco pracy, dlatego najlepiej, jeśli korzysta się z skryptów albo LISPów, które pomogą w dokładnym wyliczeniu współrzędnych dla siatki. Poniżej przykładowa siatka przedstawiająca model terenu. Polecenie do tego to SIATKA3W.

Nie każda siatka musi składać się z prostokątów, można także tworzyć siatki z innych wielokątów. Polecenie PPOW pozwala na rysowanie takich siatek, a podczas procesu można kontrolować kolor czy widzialność wierzchołków, a także przypisywać je do różnych warstw. Zmienna SPLFRAME kontroluje czy wyświetlane są niewidzialne wierzchołki.
Dzięki poleceniu POWPROST można stworzyć powierzchnie pomiędzy dwoma obiektami jak np. linia, łuk, splajn, okręg czy polilinia. Ważne by przed użyciem funkcji ustalić ilość połączeń za pomocą zmiennej SURFTAB1.

W przypadku używania tej funkcji na dwóch otwartych obiektach ważny jest punkt wybrania tych obiektów. Jeśli zostaną wybrane przeciwne strony to linie się skrzyżują. Przykład poniżej.

Obiekty 3D można także robić z gotowych płaszczyzn za pomocą polecenia POWWALC. Pozwala ono na przesunięcie obiektu względem narysowanej linii (będzie ona wyznacznikiem osi oraz długości), a nastepnie połączenie ich w bryłę. Poniżej przykład zastosowania tej funkcji w praktyce.

Innym rozwiązaniem jest tworzenie obiektu poprzez obracanie elementu dookoła osi. Do tego służy polecenie POWOBROT. Obiekt można obracać maksymalnie o 360 stopni.
Żeby stworzyć powierzchnie przekręconą, należy:
- Wybrać polecenie z menu Brył albo wpisać POWOBROT.
- Wybrać obiekt do obrotu.
- Wybrać obiekt, który będzie osią obrotu.
- Ustalić kąt początkowy.
- Ustalić kąt obrotu.

Na zamkniętej przestrzeni składającej się z czterech linii, można stworzyć siatkę - funkcja ta nazywa się Powierzchnia krawędziowa. Gęstość siatki zależy od dwóch zmiennych SURFTAB1 i SURFTAB2.
Żeby narysować powierzchnie krawędziową, należy:
- Uruchomić polecenie z menu Brył, albo wpisać POWKRAW.
- Wybrać pierwszą krawędź.
- Następnie drugą, trzecią i czwartą.

Różne wyglądy siatki są spowodowane różnymi ustawieniami zmiennych.
Gizmo
ZWCAD 2025 dodał nowe narzędzie do zarządzania bryłami i innymi obiektami w przestrzeni 3D. Po zmianie stylu wizualizacji w zakładce Widoki, kiedy zostanie wybrany obiekt pojawi się przy nim specjalny kolorowy uchwyt. Umożliwia on przenoszenie, skalowanie i obracanie obiektu w znacznie prostszy sposób.
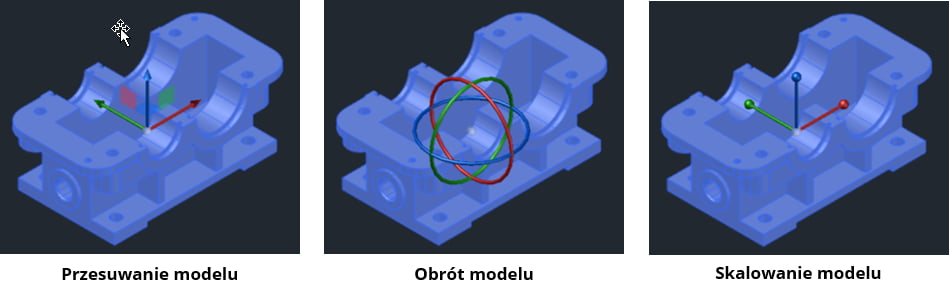
A w praktyce wygląda ono tak:
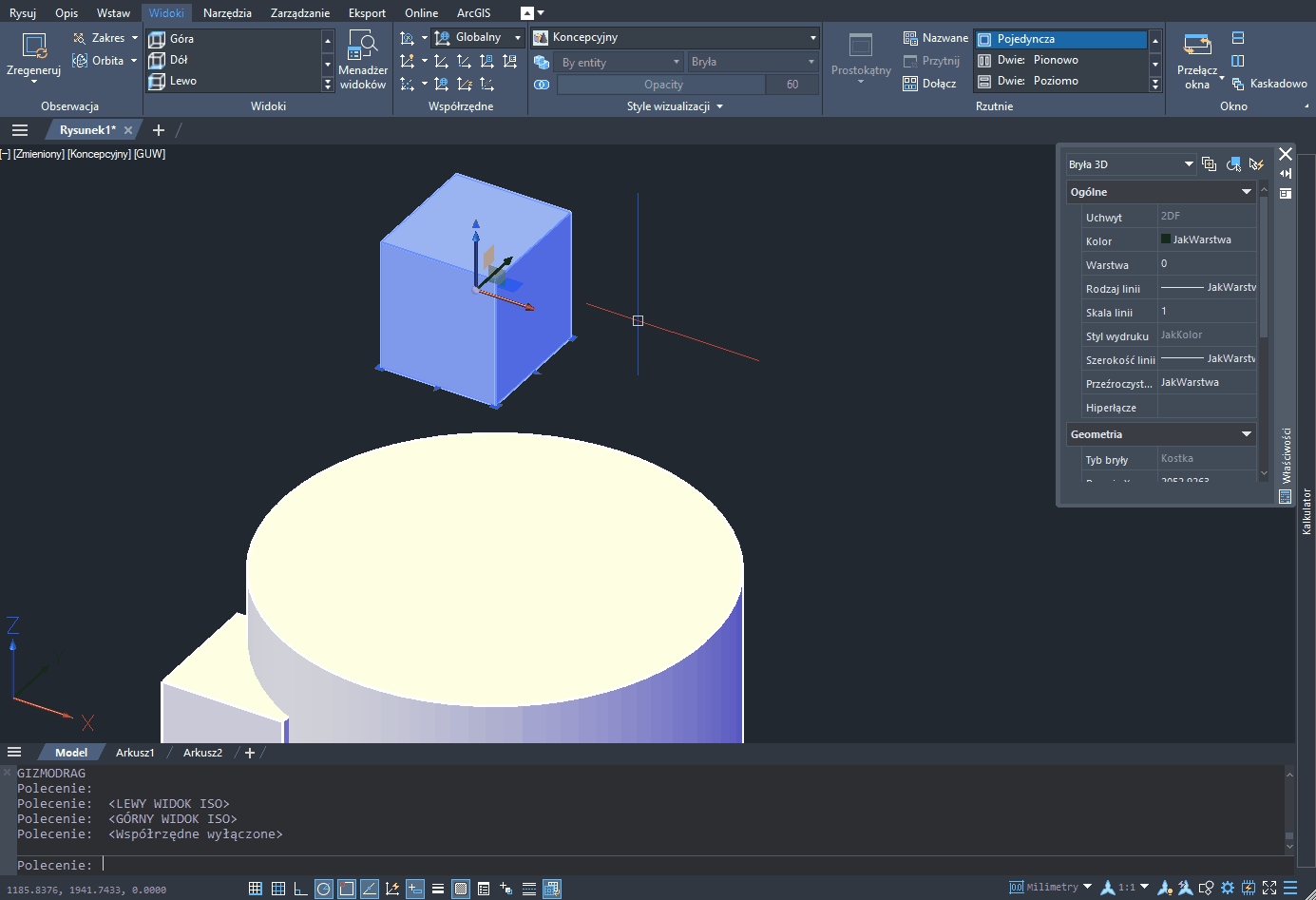
Tworzenie brył
Najbardziej zaawansowane obiekty trójwymiarowe, które są równocześnie najłatwiejsze w tworzeniu i edytowaniu. Najprostsze bryły można tworzyć bezpośrednio funkcjami z zakładki Bryły, albo wyciągając obszar z płaszczyzny 2D. Można także łączyć ze sobą obiekty tworząc jeden większy, albo pomniejszać bryły o inne kształty. Można je także łatwo modyfikować poprzez fazowanie albo kolorowanie.
W domyślnym widoku przypominają konstrukcje druciane, jednak inne widoki pozwalają je cieniować albo renderować. Za pomocą polecenia ROZBIJ można oddzielić siatkę od drutów.
Warto tutaj także wspomnieć dwie inne zmienne, mianowicie ISOLINES oraz FACETRES. Ta pierwsza zmienia ilość linii do przedstawiania zagiętych przestrzeni, a druga wygładza cienie i ukryte linie.
Żeby stworzyć prostopadłościan, należy:
- Wybrać opcję z menu Brył albo wpisać KOSTKA.
- Wybrać pierwszy róg podstawy.
- Wybrać przeciwległy róg podstawy.
- Ustalić wysokość.

Można także wyciąngąć obiekt 2D do trójwymiaru, dzięki czemu stanie się bryłą.
Żeby wyciągnąć obiekt, należy:
- Wybrać polecenie z panelu Bryła albo wpisać WYCIĄGNIJ.
- Wybrać obiekt 2D.
- Wyciągnąć na wymaganą wysokość.

Tym samym narzędziem możesz tworzyć stożki, poprzez zmianę kąta nachylenia osi pionowej. Poniżej przykład.

Podczas wyciągania okręgu wciśnij T jak kąT pochylenia i wpisz żądany kąt.
Stożek możesz też stworzyć bezpośrednio z panelu Brył, wtedy należy podać punkt środkowy podstawy, średnicę i wysokość. Należy zwrócić uwagę na różnicę w obiektach. Bryła stworzona poleceniem WYCIĄGNIJ ma określoną ostrość, więc za pomocą uchwytów można jedynie zmieniać jej szerokość, przez co cała bryła będzie się powiększać lub pomniejszać. W przypadku polecenia STOŻEK, można edytować zarówno szerokość podstawy i wierzchołka, jak i wysokość obu z nich.

Innym poleceniem do tworzenia brył jest WALEC, tworzy się go podobnie jak pozostałe bryły, wybierając podstawę i ustalając wysokość. Różni się nieco opcjami edycji od wyciągnięcia okręgu.


