Łuk
Jest to część okręgu, domyślnie rysowana w oparciu o trzy punkty — początek, punkt wewnętrzny i koniec. Jest jednak znacznie więcej metod rysowania łuku, dzięki czemu zawsze będzie to wygodne dla użytkownika. Można także otrzymać łuk poprzez wycięcie fragmentu okręgu.

Żeby narysować łuk opierając się o trzy punkty, należy:
- Wybrać polecenie z menu Rysuj, albo wpisać ŁUK.
- Wybrać pierwszy punkt.
- Wybrać drugi punkt.
- Wybrać koniec łuku.

Żeby narysować łuk opierając się o Początek, Środek i Koniec, należy:
- Wybrać polecenie z menu Rysuj.
- Wybrać pierwszy punkt.
- Wybrać środek.
- Wybrać koniec.

Żeby narysować łuk opierając się o Początek, Środek i Kąt, należy:
- Wybrać polecenie z menu Rysuj.
- Wybrać pierwszy punkt.
- Wybrać środek.
- Wybrać kąt.

Można także rysować łuk wspomagając się cięciwą. Dostępne są wtedy dwie opcje: Początek, Środek, Cięciwa oraz Środek, Początek, Cięciwa.
Żeby narysować łuk opierając się o Początek, Środek i Cięciwę, należy:
- Wybrać pierwszy punkt.
- Wybrać Środek.
- Ustalić długość cięciwy.

Dostępne są także opcje rysowania w oparciu o zwrot albo promień, poniżej przykład tego drugiego.

Istnieje także możliwość przedłużania narysowanego łuku, poprzez polecenie LINIA zaraz po zakończeniu elementu. Wystarczy wcisnąć Enter zamiast wybierać początek linii.

Okrąg
Domyślną metodą rysowania okręgów w programie CAD jest podanie środka oraz promienia. Można natomiast stosować inne metody.
Żeby narysować okrąg opierając się na Początku i Promieniu, należy:
- Wybrać polecenie z menu Rysuj albo wpisać OKRĄG.
- Wybrać środek okręgu.
- Ustalić promień.

Można także rysować okręgi styczne do określonych obiektów. W ten sposób wybiera się elementy rysunku, a powstały okrąg zawsze będzie na styku z nimi.
Żeby narysować okrąg oparty na dwóch punktach stycznych i okręgu, należy:
- Wybrać polecenie z menu Rysuj.
- Wybrać pierwszy obiekt styczny.
- Wybrać drugi obiekt styczny.
- Podać długość promienia okręgu.

W powyższym przykładzie narysowano czerwony okrąg, w oparciu o punkty styczne na linii i czarnym okręgu. Jedyna różnica jest w długości promienia - w pierwszym wypadku jest to 35 jednostek, w drugim 50 jednostek a w ostatnim 80 jednostek.
Elipsa
Domyslnie, rysowanie elipsy polega na wybraniu dwóch krańców na jednej osi, a następnie ustalenie drugiej osi przy pomocy połowy jej długości. W ten sposób w powstałej elipsie powstaje oś większa i oś mniejsza.
Żeby narysować elipse, należy:
- Wybrać funkcje z menu Rysuj lub wpisać ELIPSA.
- Wybrać pierwszy kraniec.
- Wybrać drugi kraniec.
- Ustalić długość prostopadłej osi.

Łuk Eliptyczny jest wycinkiem elipsy. Najprostszą metodą rysowania jest wycięcie fragmentu z gotowej elipsy.
Żeby narysować Łuk Eliptyczny należy:
- Wybrać funkcje z menu Rysuj.
- Wybrać pierwszy kraniec elipsy.
- Wybrać drugi kraniec elipsy.
- Ustalić długość prostopadłej osi.
- Ustalić początek kąta łuku.
- Ustalić końcowy kąt.

Splajn
Jest to kręta linia przechodząca przez wiele punktów charakterystycznych. Podczas tworzenia splanju, określa się punkty pełniące role wierzchołków fragmentów tej linii, jednak ustawiając tolerancje dopasowania na wysoką wartość, obszary splajnu mogą się mijać z tymi punktami o spore ilości. Jednak przy tolerancji na poziomie 0, są one bezpośrednimi wierzchołkami segmentów splajnów. Splajn może też zostać utworzony z polilinii, przy pomocy polecenia EDPLIN.
Żeby narysować splajn, należy:
- Wybrać funkcje z panelu Rysuj albo wpisać polecenie SPLAJN.
- Wybrać początek.
- Wybrać kolejny punkt.
- Można powtarzać aż do osiągnięcia zadowalającego efektu.
- Ostatnie dwa kroki to wygięcie początku i końca splajnu.
Można kontrolować tolerancje przy pomocy odpowiedniej opcji widocznej w wierszu polecenia podczas rysowania. Ustawienie tolerancji na 5 oznacza że linia będzie przebiegać najdalej 5 jednostek od wybranego wierzchołka.
Pod koniec rysowania można także nacisnąć Z jak Zamknij by połączyć początek i koniec splajnu.
Od ZWCADa 2024 dostępne są dwa rodzaje splajnów, które można zmieniać po stworzeniu albo po wybraniu polecenia. Można też wybrać odpowiedni splajn ze wstążki.
Splajn rysowany po wierzchołkach:
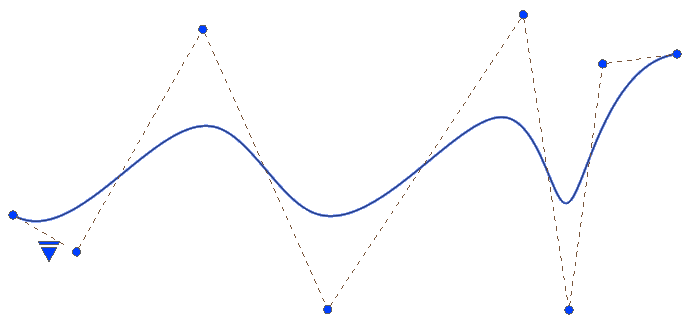
Splajn rysowany po punktach:
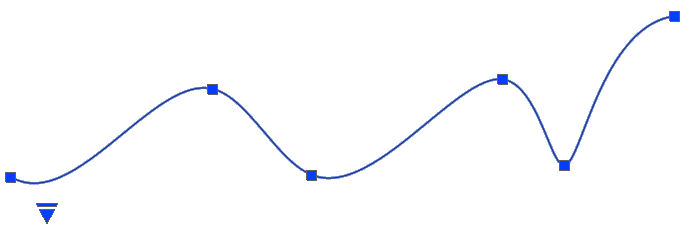
Klikając trójkąt w lewym dolnym rogu splajnu można zmienić jego rodzaj.
Dodano również polecenie POŁĄCZENIE, które umożliwia łączenie dwóch obiektów za pomocą splajnów:
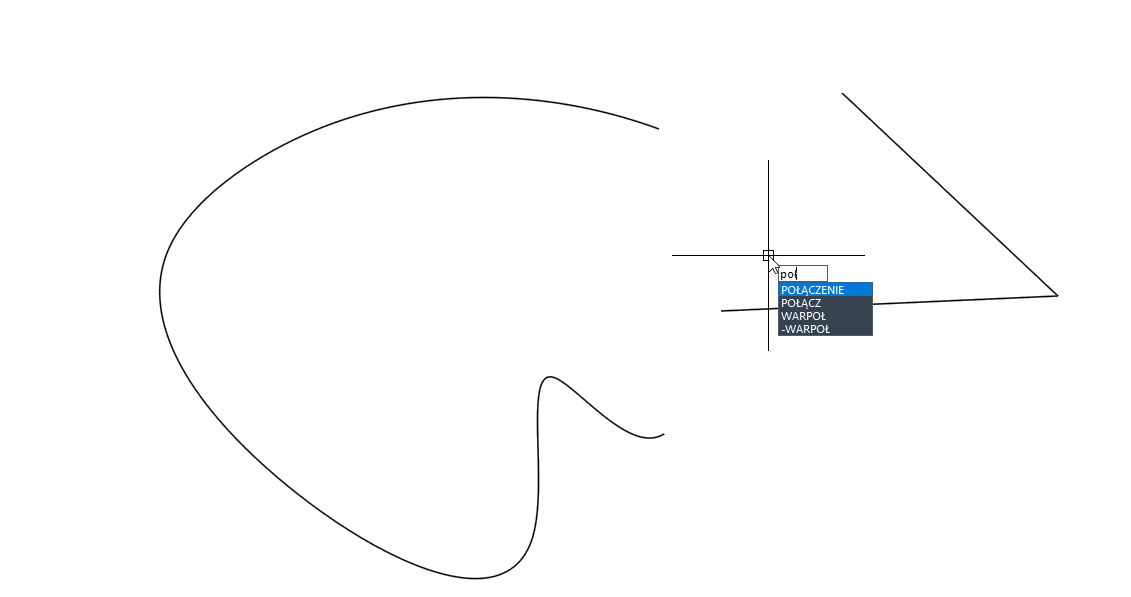
Pierścień
Jest to szeroka polilinia składająca się z dwóch pierścieni z wypełnieniem. Można taki pierścień rysować na wiele sposobów, gdzie podstawowym jest podawanie średnicy wewnętrznego a później zewnętrznego pierścienia. Po utworzeniu obiektu można go wstawiać wielokrotnie do rysunku, aż nie zostanie zakończone polecenie.
Zmienna FILLMODE decyduje czy wypełnienie pierścienia jest widoczne, czy nie, tyczy się ona całego rysunku. Przy wartości 1 widać wypełnienie, a przy 0 nie, jak na poniższym przykładzie.

Żeby narysować pierścień, należy:
- Wybrać polecenie z menu Rysuj albo wpisać PIERŚCIEŃ.
- Określić wewnętrzną średnicę (A).
- Określić zewnętrzną średnicę (B).
- Wybrać umiejscowienie obiektu.
- Powtarzać wedle potrzeb lub zakończyć polecenie.


