Podkładanie map to codzienność projektantów CAD
Skąd pobrać mapę w bardzo dobrej rozdzielczości?
W dzisiejszym artykule przyjrzymy się prostemu sposobowi na to, by tworzyć i załączać do ZWCADa podkłady mapowe w dużej rozdzielczości i o wysokiej jakości.
Korzystałem z niektórych z nich w niedawnych artykułach na temat wektoryzacji rastrowej w ZWCADzie 2025 Professional i MFG.
Do zrobienia własnej mapy w dużej rozdzielczości będzie nam potrzebne narzędzie o nazwie Google Map Customizer oraz wtyczka do przeglądarki, która zapiszę nasz plik w formacie graficznym — FireShot. Następnie dodamy mapę do rysunku CAD za pomocą ZWCADa. Opcjonalnie, najnowsza wersja pozwoli również na konwersje mapy do obiektów CAD takich jak linie, polilinie, łuki i okręgi.
Spis treści:
- Tworzenie własnej mapy Google.
- Zdjęcie mapy w dużej rozdzielczości.
- Praca w programie ZWCAD Professional 2025.
- Ortofotomapy z serwerów Google.
- Inne mapy.
- Podsumowanie.
Tworzenie własnej mapy Google
Dostępnych jest wiele narzędzi do tworzenia własnych map na podstawie Google Maps, jednak nas interesuje narzędzie z portfolio Aarona Chenga, Google Maps Customizer. W przeciwieństwie do pozostałych stron dostępnych na rynku, Google Map Customizer umożliwia ustalenie własnej rozdzielczości powyżej ograniczeń ekranu, co nie jest osiągalne poprzez klasyczne zrzuty ekranu, które też tracą na jakości.
Uprzedzę tylko, że przy mapie o rozdzielczości 15.000 x 15.000 pikseli mój komputer będzie potrzebował więcej czasu (operacja nie będzie płynna).
Po uruchomieniu strony i zamknięciu bocznych okienek ukaże nam się taki oto widok:

Po lewej stronie jest okno wyboru mapy, następnie rozdzielczości i stylu. Oczywiście styl można dostosować do swoich potrzeb. Rekomenduje ustawić rozdzielczość na samym końcu, ze względu na obciążenie rozmiarem.
Zaczynam od wyboru stylu i przeniesienia się na przykładowe miejsce. Niech będzie to Gdańsk, a styl jasny. Nie chcę różnego rodzaju znaczników i nazw miast/ulic, a dostosować wszystko można w panelu po prawej stronie.
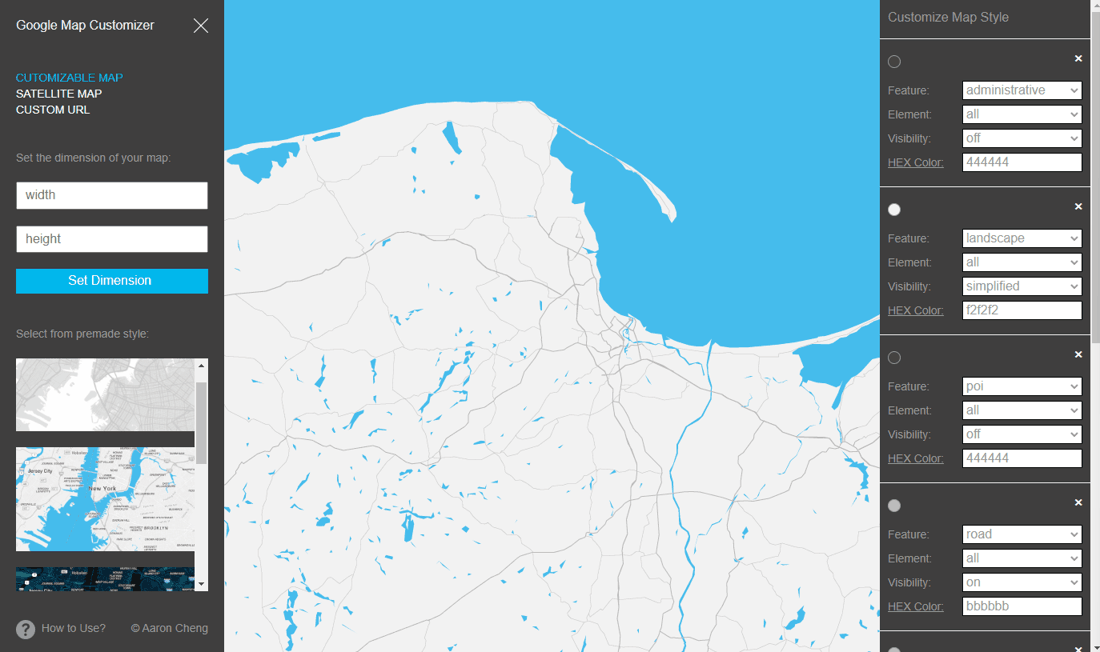
W zależności od potrzeb użytkownicy mogą dodawać albo edytować obiekty na mapie w panelu po prawej stronie. Ja docelowo będę chciał przekonwertować gotową mapę do obiektów CAD przy pomocy narzędzi wektoryzacji rastrów w ZWCAD 2025 Professional.
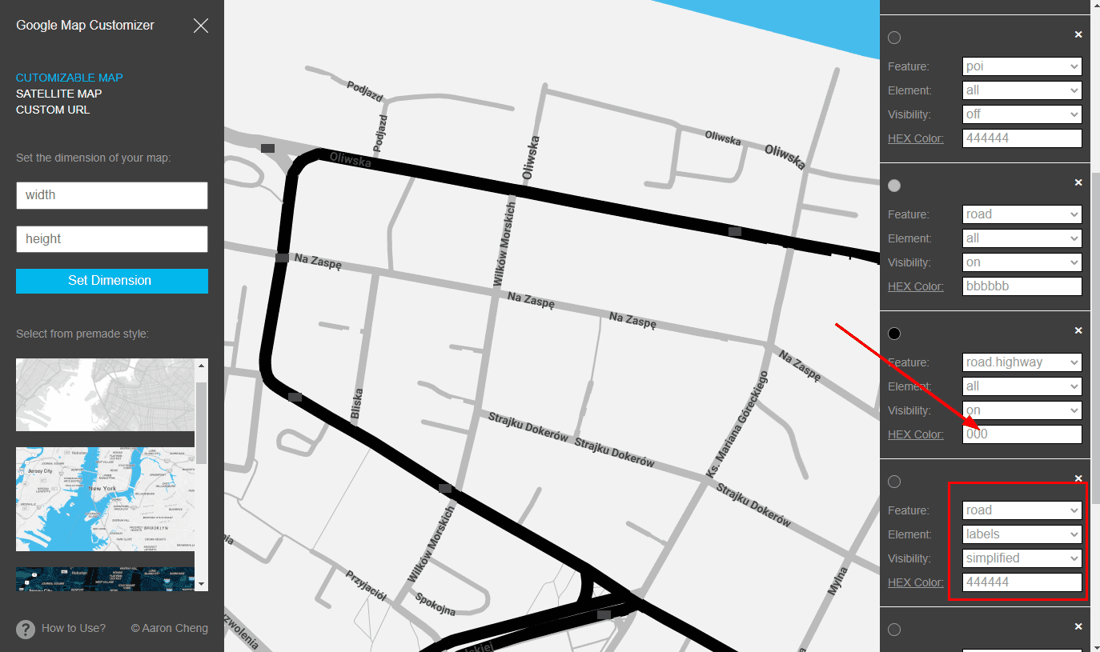
Zbliżyłem do potrzebnej mi odległości, zmieniłem kolor jednych dróg na czarne, by były wyraźnie widoczne. Następnie zmieniłem opis nazw ulic na "simplified", żeby nazwy były widoczne i czytelne. Teraz pozmieniam kolory pozostałych dróg i opisów ulic, tak by były tego samego koloru i stylu.
Po zbliżeniu się do odpowiedniej dla mnie skali zmieniłem ustawienia na poniższe:
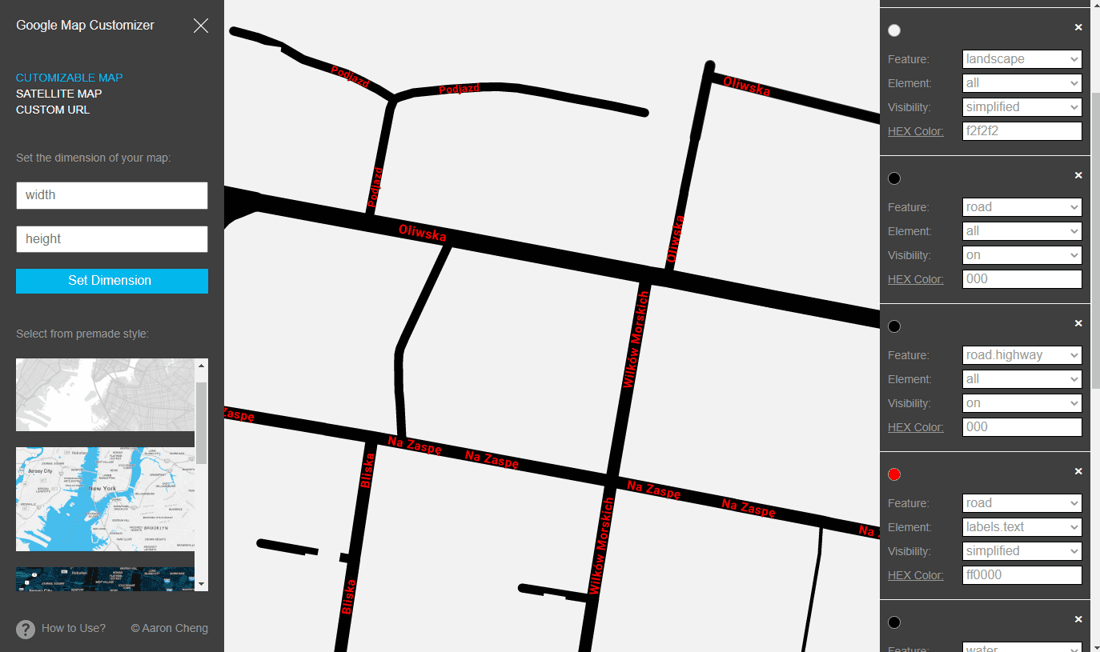
Wybrałem kolor czerwony dla opisu dróg po to, by wyraźnie je widzieć na podkładzie, a podczas konwersji do obiektu CAD ZWCAD potraktuje je jako obiekt ciągły. Warto tutaj zwrócić uwagę na to, że przy wektoryzacji kolory jasne nie są konwertowane, co oznacza, że zarówno tło, jak i inne oznaczenia nie byłyby rozpoznane jako obiekty do wektoryzacji - i o to nam chodzi. Jeśli ktoś korzysta z pełnej wersji narzędzia do konwersji rastrów — ZWVectorization, to ma wtedy opcje rozpoznawania tekstu, jednak w przypadku podkładu zwykle nie będzie nam to potrzebne.
Uwaga: jeśli ktoś chce wykorzystać ten podkład do wektoryzacji, należy zwrócić uwagę na to, by napisy np. z nazwami ulic nie wystawały poza swoją drogę, zwłaszcza przy oddalonym widoku. Jeśli będą koloru, jaki nakładka rozpozna jako obiekt do wektoryzacji, tak jak w moim przypadku, to wystające fragmenty liter np. y mogą zostać potraktowane jako fragment drogi. Dlatego do wektoryzacji zalecam po prostu wyłączenie nazw ulic.
Warto pamiętać o tym, by wyłączyć widoczność poi (Points of Interest), inaczej na naszym podkładzie będzie widać nazwy firm, aptek, sklepów spożywczych czy parków, które domyślnie są widoczne w Google Maps.
Jeśli chodzi o moje potrzeby, mapa jest niemal gotowa. Czas na krok drugi.
Zdjęcie mapy w dużej rozdzielczości
Nim ustawimy odpowiednią rozdzielczość, potrzebujemy darmowej wtyczki FireShot. Przykładowo wersja na Chrome dostępna jest tutaj, Firefoxa tutaj a do MS Edge tutaj. Aplikacja jest całkowicie darmowa, choć jest dostępna też płatna wersja, i działa na każdej większej przeglądarce.
Mając zainstalowaną wtyczkę pozostało nam tylko ustalić rozmiar mapy. Spójrzmy na przykład 10.000 x 10.000 pikseli:
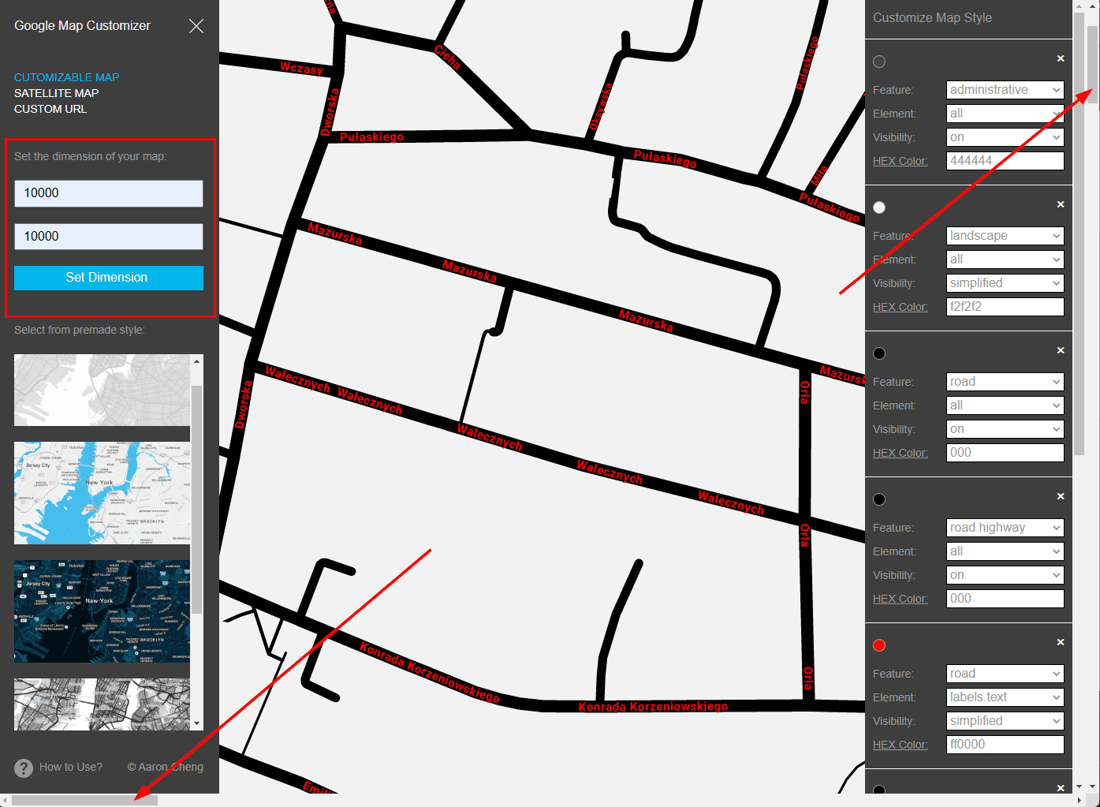
Należy chwile poczekać, bo ładowanie może trochę potrwać; zauważalnie szybciej działa to na Firefoxie. Domyślnie pokazany będzie lewy górny róg przygotowanej mapy, możemy to poznać po suwakach. Ustawiamy więc mapę tam, gdzie potrzebujemy, następnie zamykamy panele poprzez przycisk X obok nazwy narzędzia i przechodzimy do zarządzania wtyczką.
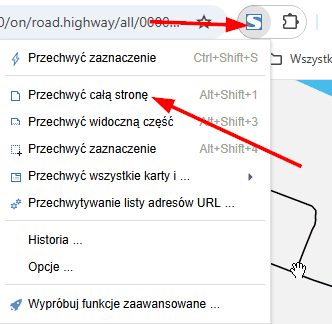
Interesuje nas opcja Przechwyć całą stronę albo kombinacja Alt+Shift+1. FireShot przez chwilę będzie skakał po mapie robiąc zrzuty, po czym połączy go w jeden duży obraz rastrowy.
Pojawi nam się menu zapisu obrazu wraz z podglądem:
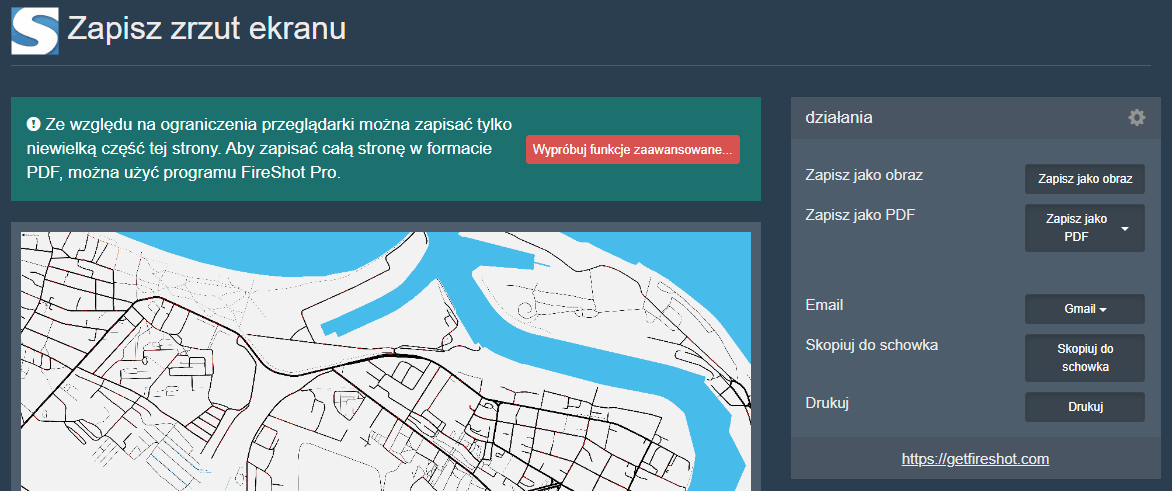
Zapisujemy jako obraz, domyślnie w folderze FireShota.
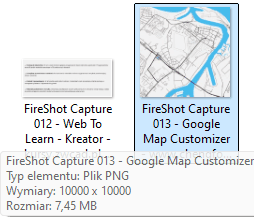
Jak możemy zobaczyć, obraz zapisany w tej formie i w tej rozdzielczości waży trochę ponad 7 MB. Dla porównania, gdy później przejdziemy do ortofotomap, to rastry o tej rozdzielczości będą ważyć ponad 170 MB. Poniżej znajduje się przycisk pobrania takiego obrazu rastrowego.
Pobierz teraz gotową mapa fragmentu Gdańska
Na potrzeby dzisiejszego artykułu i wektoryzacji w darmowej wersji ZWCADa, zrobiłem dla siebie również zdjęcie w mniejszej rozdzielczości.
Praca w programie ZWCAD Professional 2025
Zacznijmy od dołączenia większego podkładu. W tym celu należy wpisać polecenie DOŁĄCZOBR albo wybrać funkcje z menu Obrazków na wstążce w zakładce Wstaw.
Tak prezentuje się podkład w dużej rozdzielczości, bo aż 10.000 x 10.000 pikseli obok drugiego, który teraz zrobiłem, 2000 x 2000.
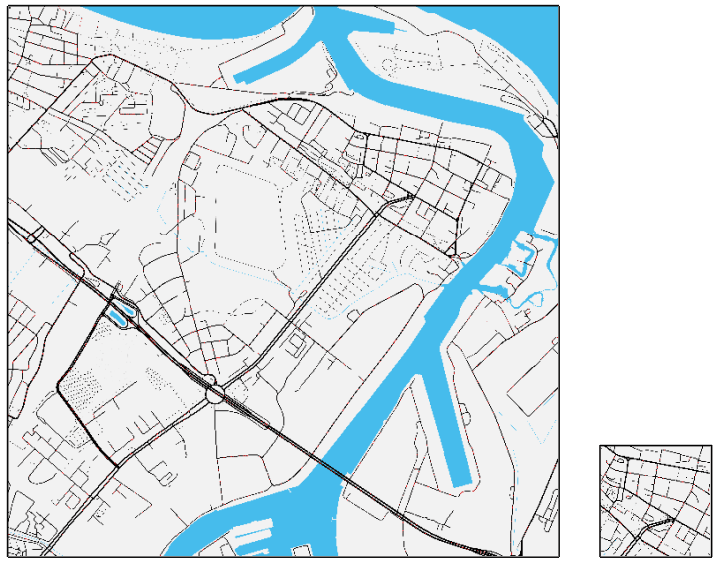
Moja mapa jest przygotowana pod wektoryzacje w ZWCADzie, zobaczmy więc jaki efekt otrzymam.
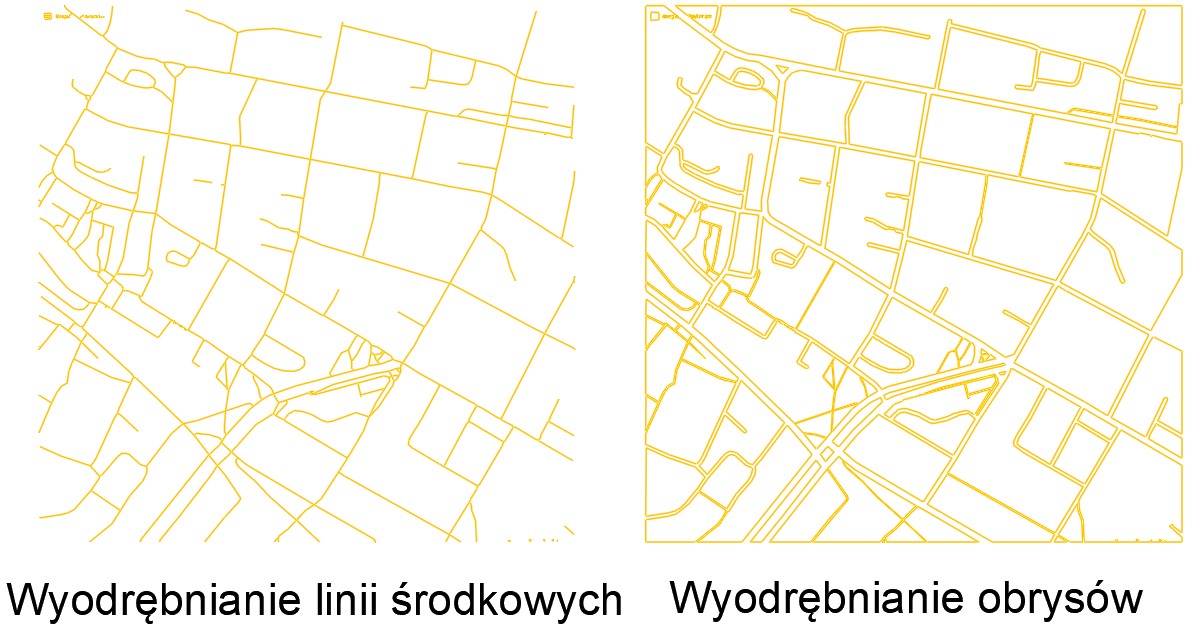
W zależności od ustawień mogę dostać dwa tak różne od siebie rezultaty. ZWCAD Professional i MFG 2025 umożliwia jedynie wektoryzację mapy o takim rozmiarze. Jednak pełna wersja nakładki, ZWVectorization, bez problemu poradziłaby sobie z tą wysoko formatową wersją grafiki.
Ortofotomapy z Google Maps
Wspominałem o panelu po lewej stronie. Poza standardową mapą, jaką dostosowywałem w poprzednich akapitach, można tam również wybrać widok satelitarny. Oczywiście jemu również da się ustawić odpowiednio wysoką rozdzielczość, dla łatwiejszej pracy w programie.
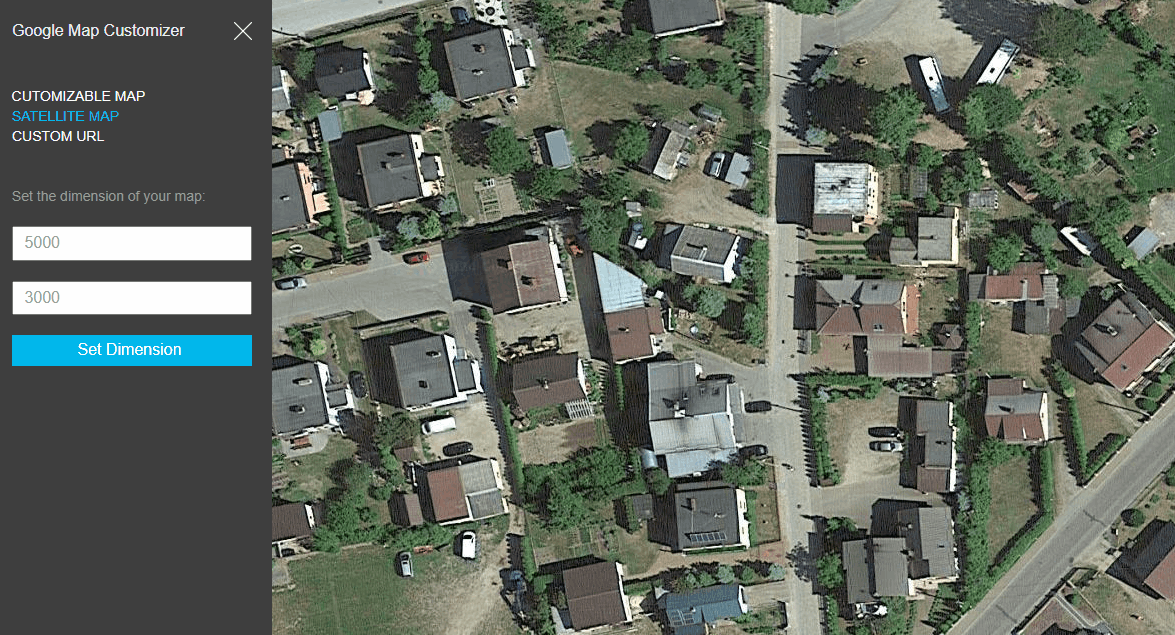
Poniżej można pobrać przykładowy podkład w rozdzielczości 10.000 x 10.000 pikseli.
Pobierz teraz podkład rastrowy z ortofotomapą w wysokiej rozdzielczości
Inne mapy
Google Map Customizer, jak sama nazwa wskazuje, nastawiony jest na pracę z mapami Googla. Jednak obsługuje także inne mapy i serwisy przestrzenne. Najbardziej popularnym portalem tego typu jest Geoportal, który jest w pełni obsługiwany. Muszę jednak zaznaczyć, że u mnie przeglądarka od Googla sobie nie poradziła, za to Firefox bez problemu.
Wpisując w pole Custom URL adres mapy Geoportalu, zostanie on załadowany do GMC. Plusem robienia tego właśnie przez rozwiązanie od Aarona Chenga jest to, że możemy ustalić dowolną rozdzielczość i zrobić zrzut FireShotem. Pracując na Google Chrome przeglądarka ograniczała mnie w zasadzie do 10.000 pikseli na kierunek, jednak w przypadku Firefoxa 15.000 nie było problemem.
Robienie zrzutów za pomocą własnego URL zamiast zdjęć satelitarnych od Googla jest trochę bardziej skomplikowane, jednak efekty są znacznie lepsze — zarówno pod względem jakości samych zdjęć, jak i wartości, jakie można zamieścić na podkładzie.
Poniżej można pobrać przykładowy podkład z Geoportalu w rozdzielczości 15.000 x 15.000 pikseli.
Pobierz teraz podkład rastrowy z Geoportalu w wysokiej rozdzielczości
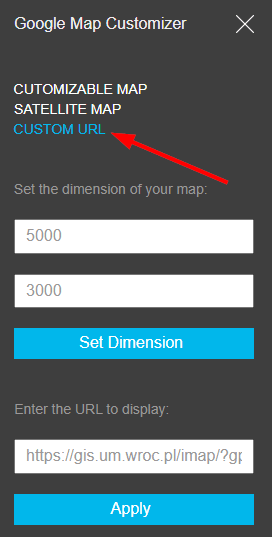
W pierwszym przykładzie posłużyłem się Systemem Informacji Przestrzennej Wrocławia i załadowałem go do programu.
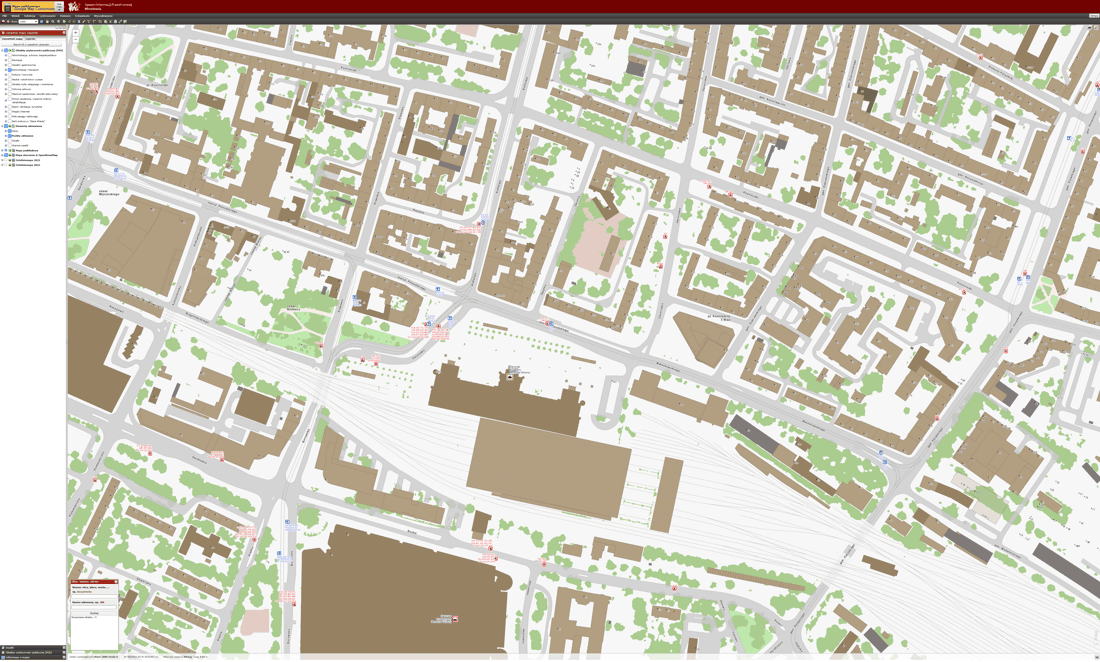
W panelu oryginalnym dla SIP-u możemy ustawiać widoczność poszczególnych elementów jak np. drogi, działki czy podkład.
Po skończonych ustawieniach możemy schować panele boczne i zrobić zrzut w wybranej przez nas rozdzielczości.
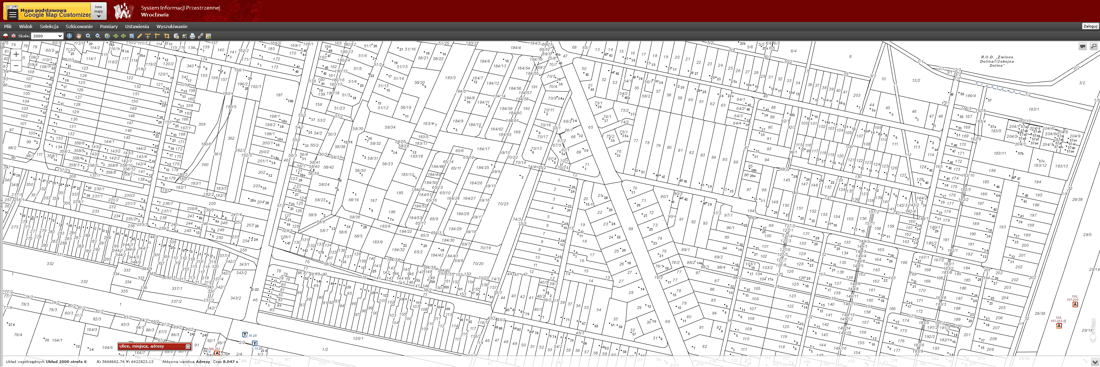
Wektoryzacja tego typu mapy również wchodzi w grę, nawet w podstawowej wersji, jaka jest w ZWCAD Pro i MFG 2025.
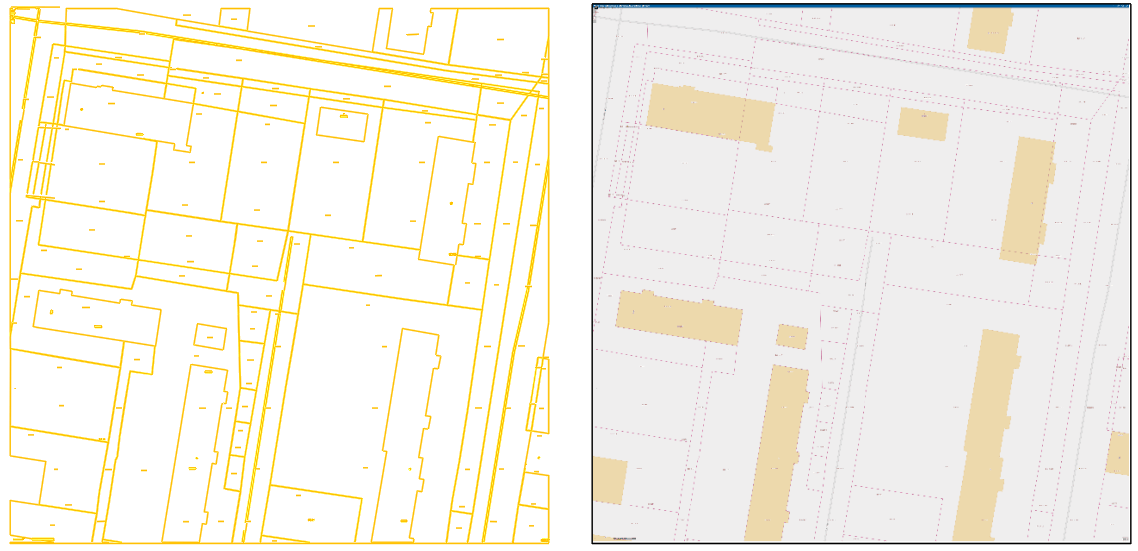
Wersja pełna umożliwia dodatkowo konwersje tekstu na obiekty CAD, które będą w pełni edytowalne.
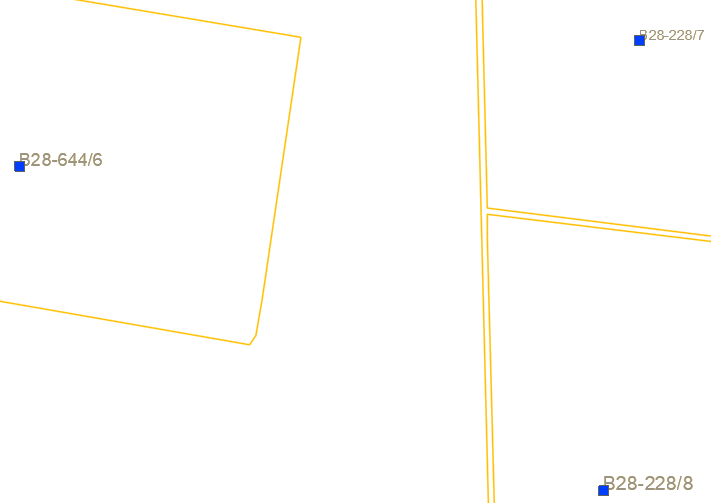
Rozwiązanie od Aarona Chenga obsługuje również inne portale, poniżej przykład z lokalnego serwisu z Łodzi.
Pobierz teraz obraz rastrowy z Geoportalu Miejskiego
Podsumowując
Jak więc widzimy, tworzenie własnej mapy i zapisanie jej w dużej rozdzielczości nie stanowi problemu. Opcji jest bardzo dużo, tak że każdy powinien znaleźć coś dla siebie. A jeśli sam podkład nie jest wystarczający, to można jeszcze przekonwertować go do ZWCADa w formie linii, polilinii, łuków i okręgów. Zostaną one umieszczone na odpowiednich warstwach i będą w pełni edytowalne.
Dokładne różnice i proces konwersji obrazów na obiekty CAD opisywaliśmy w tym artykule, zachęcam do sprawdzenia.
Opcje i parametry dostępne w Google Map Customizerze umożliwiają dostosowanie widoczności, kolorów i rozmiaru niemal wszystkiego co widzimy na co dzień na mapach Googla. Geodeci często wykorzystują Geoportal, podobnie drogowcy, ale specjalistyczne mapy są również dostępne w lokalnych serwisach, jak np. wspomniany wyżej SIP. I tak jak z Geoportalu bezpośrednio można pobrać obraz o bardzo dużej rozdzielczości i precyzji, to jednak może on być po prostu zbyt duży. Wtedy idealnym rozwiązaniem będzie GMC — kompromis pomiędzy za małym zrzutem ekranu z monitora a za dużym plikiem bezpośrednio z Geoportalu.
Zachęcam do przetestowania rozwiązania na własną rękę.



