ZWCAD MFG 2025 oferuje dostęp do biblioteki elementów Advanced Part Library
ZWCAD MFG 2025 jest programem CAD z bibliotekami i narzędziami dla inżynierów mechanicznych.
Jest on niezwykle przydatny dla inżynierów i projektantów, którzy poszukują efektywnych narzędzi do tworzenia precyzyjnych projektów. Advanced Part Library to jedna z kluczowych funkcji tego oprogramowania, umożliwiająca dostęp do szerokiej gamy gotowych obiektów, takich jak śruby, nakrętki, czy inne standardowe elementy konstrukcyjne. Dzięki temu użytkownicy naszego programu CAD mogą zaoszczędzić czas potrzebny na ręczne tworzenie tych detali oraz mieć pewność co do ich poprawności i zgodności ze standardami branżowymi.
Co więcej, taką bibliotekę można łatwo poszerzyć o własne obiekty albo wymiary i na tym się skupimy w następnych akapitach.
W tym artykule opowiemy jak wstawiać części z biblioteki oraz dodawać własne elementy.
Spis treści o bibliotech w ZWCAD MFG 2025:
- Advanced Part Library - biblioteka części.
- Wstawianie standardowych części.
- Dodawanie własnych obiektów do biblioteki.
- Rysowanie drugiego widoku.
- Dodawanie innych wersji poprzez edycję w bibliotece.
- Dodawanie wielu wariantów z poziomu arkusza.
Dostępność Advanced Part Library
Zakładka na wstążce oferuje dostęp do wielu funkcji biblioteki części, takich jak:
- Mechanical — Normalia,
- Mechanical — Kształtowniki,
- Mechanical — Oznaczenia,
- Mechanical — Hydraulika i pneumatyka,
- Diagramy, schematy blokowe,
- Linie (przewody),
- Atrybuty i opisy,
- Ramki i tabelki,
- Zestawienia materiałów,
- Advanced Part Library — Opcje,
- Advanced Part Library — O programie,
- Advanced Part Library — Pomoc.
Do funkcji można też sięgnąć z menu klasycznego:
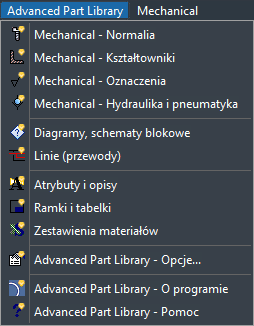
Wstawianie obiektów
Spróbujmy teraz wybrać jedną z funkcji i spójrzmy co mamy do dyspozycji:
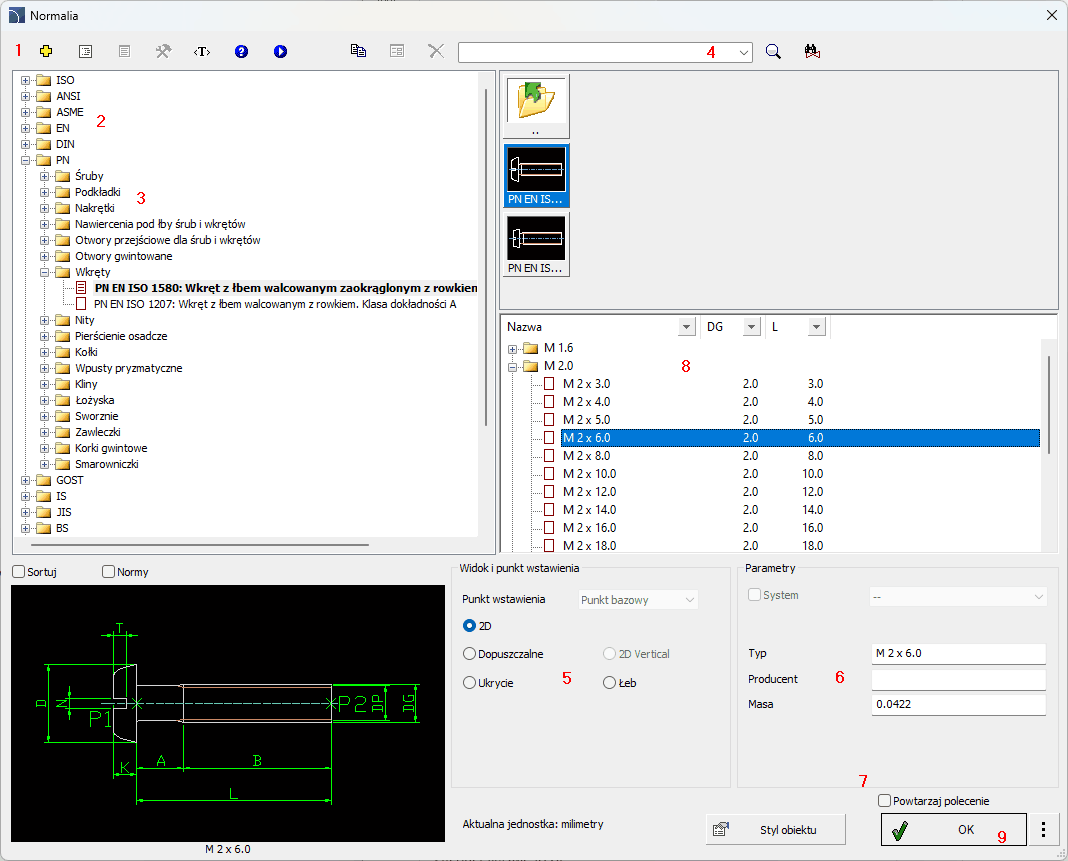
Jak widzimy menu jest dosyć rozbudowane, jednak skupmy się na kilku najważniejszych punktach:
- Kreator nowego obiektu.
- Lista standardów.
- Lista obiektów i ich kategorii.
- Wyszukiwarka obiektów.
- Widok wstawianego obiektu.
- Parametry.
- Opcja powtarzania polecenia, przydatna w przypadku wstawianiu kilku obiektów.
- Warianty wybranego obiektu.
- Przycisk do wstawienia widoku.
Kiedy już wstawimy nasz obiekt, mogą nam się pojawić czerwone kreski znane nam z tworzenia bloków parametrycznych, o których pisaliśmy np. tutaj. Tak i w tym wypadku, oznaczają one długość naszego obiektu, którą to możemy dostosować własnie w tych zakresach. Spójrzmy:
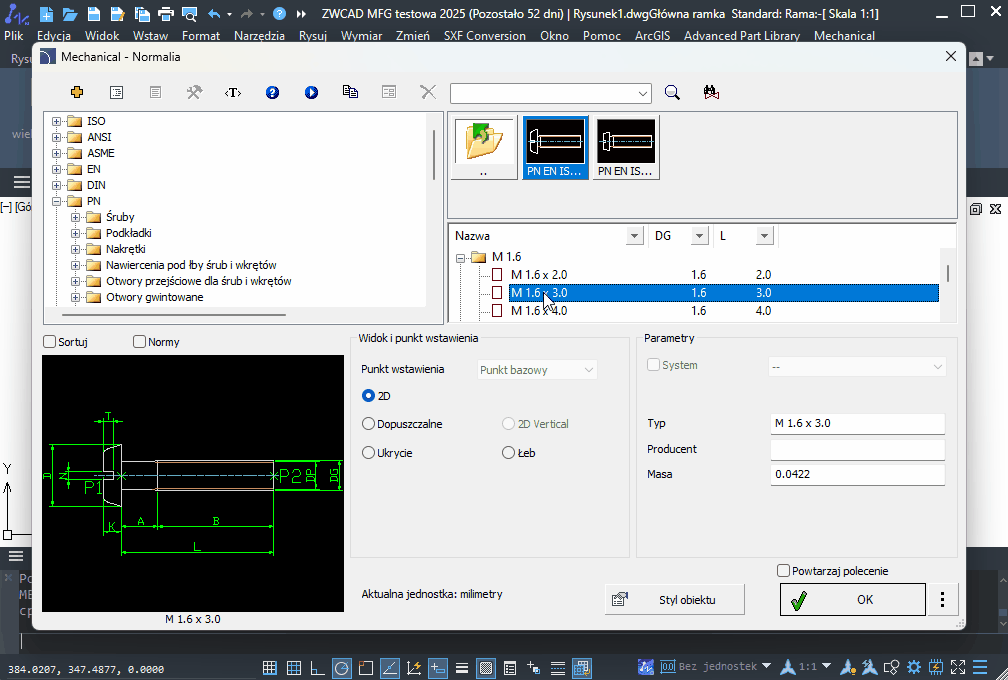
Widzimy więc jak bardzo przydatna jest biblioteka części i jak łatwo możemy uniknąć rysowania standardowych elementów.
Dodawanie własnych obiektów do biblioteki
Na pierwszy rzut oka może to się wydać skomplikowane, jednak jeśli już się tego nauczymy, to stanie się naprawdę proste. Dodamy też parametryczności w określony sposób, dzięki czemu nasze obiekty będą miały kilka wariantów. Jednak zacznijmy od czegoś prostego.
Pierwsze co musimy zrobić, to narysować nasz obiekt. W ramach tego ćwiczenia dodamy taką oto śrubę M5 z fazowaniem 0,5.
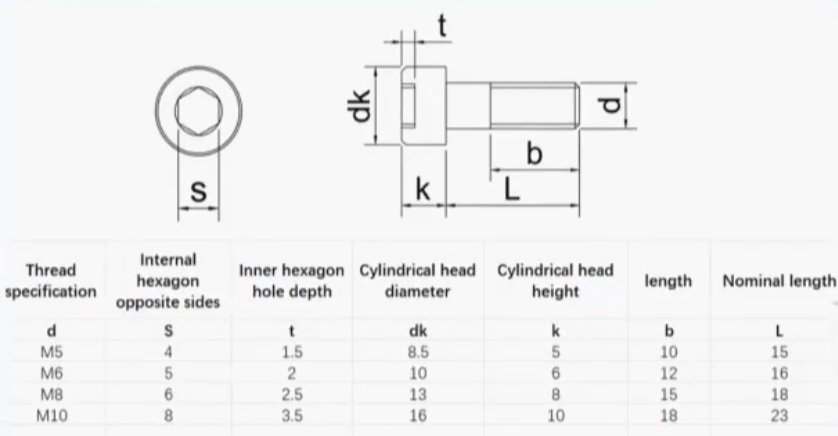
Sam rysunek widoku z góry nie stanowi problemu, więc odpuścimy sobie opis rysowania. Natomiast następną ważną rzeczą będą warstwy, które musimy przygotować w odpowiedni sposób, mianowicie ustalić konkretną nazwę. Szczegóły opiszę kawałek dalej.
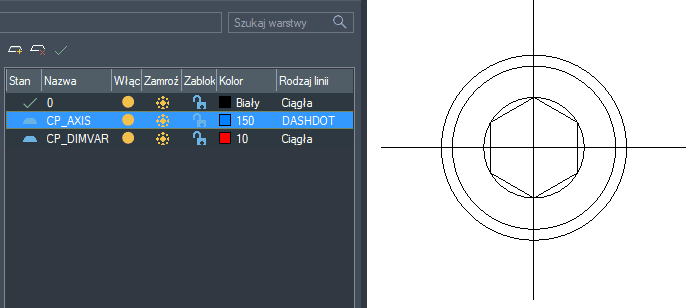
Teraz przechodzimy do wymiarowania w przypadku tego widoku potrzebne nam będą takie wymiary jak: średnica sześciokąta, promienie okręgów zewnętrznych, długość osi pomocniczych i średnica okręgu przy sześciokącie. Nim zaczniemy dodawać powiązania parametryczne pomiędzy elementami, spójrzmy jak prezentuje się nasz rysunek na ten moment.
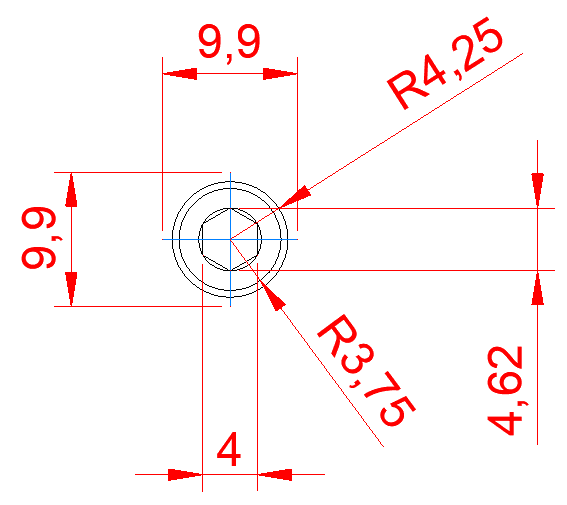
Omówmy sobie teraz podstawowe zasady, jakie tyczą się dodawania własnych części. Żeby ZWCAD mógł odczytać intencje twórcy odnośnie parametryczności, należy przestrzegać poniższych zasad:
- wymiary muszą znajdować się na warstwie o nazwie CP_DIMVAR, osie na CP_AXIS a ukryte obiekty na CP_HIDDEN,
- tekst wymiaru musi być zapisany w formie wielkich liter,
- można stosować proste równania jak +,-,*,/ oraz niektóre bardziej zaawansowane,
- można stosować linie, polilinie, łuki, okręgi, bloki i inne podobne elementy.
Zgodnie z tym, opiszmy nasze elementy, pamiętając o stosowaniu wielkich liter. Wystarczy podwójne kliknięcie na wymiar a pokaże nam się okno edycji, w którym możemy wpisać nasze wymiary.
W tym wypadku problemem może się okazać średnica okręgu, który jest opisany na naszym sześcioboku. Żeby to obliczyć i zapisać w formie równania, będzie nam potrzebna pewna wiedza z zakresu trygonometrii kątów w trójkątach prostokątnych. Jako że nasz sześciobok składa się z 12 trójkątów prostokątnych, do obliczenia średnicy okręgu możemy zastosować takie oto skrócone równanie: d=2*S*tan(30), gdzie S wynosi szerokość naszego sześcioboku opisaną w normach, która jest podwójną długością przyprostokątnej jednego z naszych 12 trójkątów prostokątnych.
Żeby wprowadzić tak skomplikowane równanie, należy kliknąć na komórkę nadpisania wymiaru w panelu właściwości i wprowadzić [tan|2*S|30].
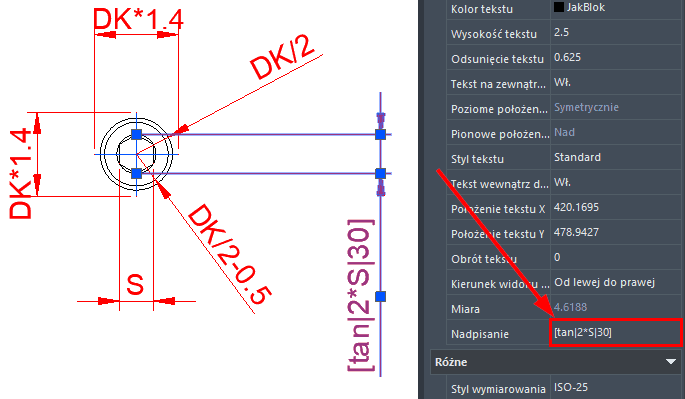
Przy okazji możemy zerknąć na pozostałe wymiary. W przypadku okręgów zewnętrznych promień jest połową wartości DK z tabeli, ewentualnie pomniejszoną o fazowanie.
Należy jeszcze przenieść nasz obiekt do punktu 0,0, tak by wygodnie nam się wstawiało.
Pierwszy rysunek mamy niemal z głowy, jeśli tylko wszystko się zgadza, pozostało go zapisać do formatu .dxf albo .dwg. Oczywiście tutaj również należy stosować się do odpowiedniego nazewnictwa.
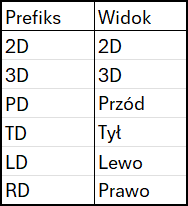
Tabela obrazuje, w jaki prefiks należy dać naszemu rysunkowi, by ZWCAD zrozumiał, do czego on się odnosi. W związku z tym zapisujemy nasz rysunek np. jako PD_Obiekt testowy. Dobrze jest zrobić specjalny folder dla naszego obiektu, gdyż znacznie to ułatwi dodawanie części.
Tworzymy drugi widok w osobnym pliku
W osobnym pliku rysujemy drugi widok. Tutaj sytuacja wygląda podobnie, jednak dodałem warstwę CP_HIDDEN na niewidoczne z zewnątrz elementy.
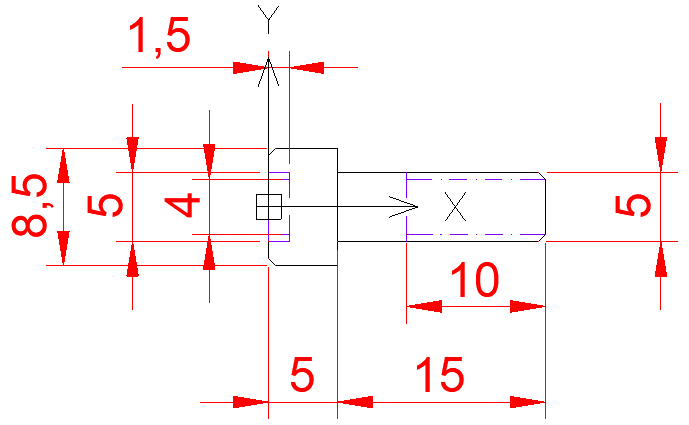
Tak oto prezentuje się mój widok po zwymiarowaniu. Pozostaje dołożyć funkcje parametryzacji do wymiarów w moim rysunku CAD i zapisać jako 2D_Obiekt testowy. Spójrzmy więc:
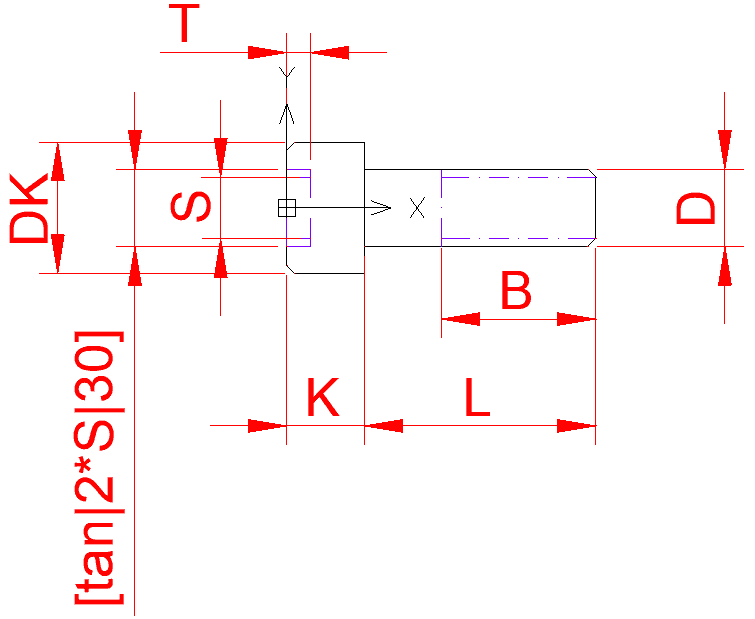
Dodawanie przygotowanych rysunków do biblioteki
Ten sposób dodawania gotowych obiektów zadziała dla dowolnej biblioteki, dla przykładu wykorzystamy ponownie Normalia. Klikamy żółty plusik w lewym rogu i pokaże nam się takie oto menu:
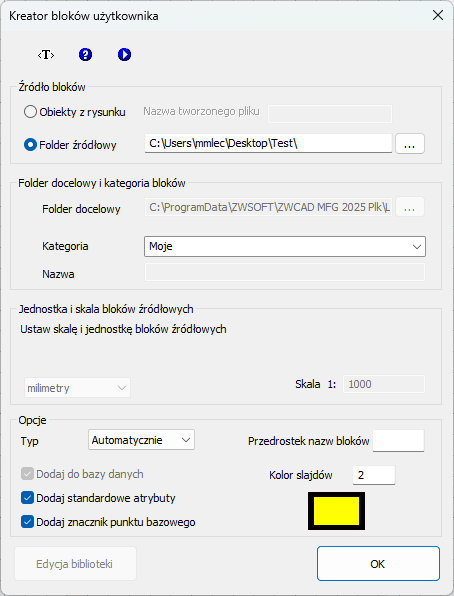
Wybieramy folder źródłowy dla rysunków naszego obiektu, w polu Kategoria wpisujemy folder, w którym będą widoczne nasze części w bibliotece. Ustawiłem jeszcze typ automatyczny, ze względu na to, że odpowiednio nazwałem swoje rysunki.
Tak wygląda już wprowadzony Obiekt testowy. Widzimy, że zgodnie z nazewnictwem mamy dostępne dla części dwa widoki, 2D i przód a powyżej widać też nazwę i parametry części.
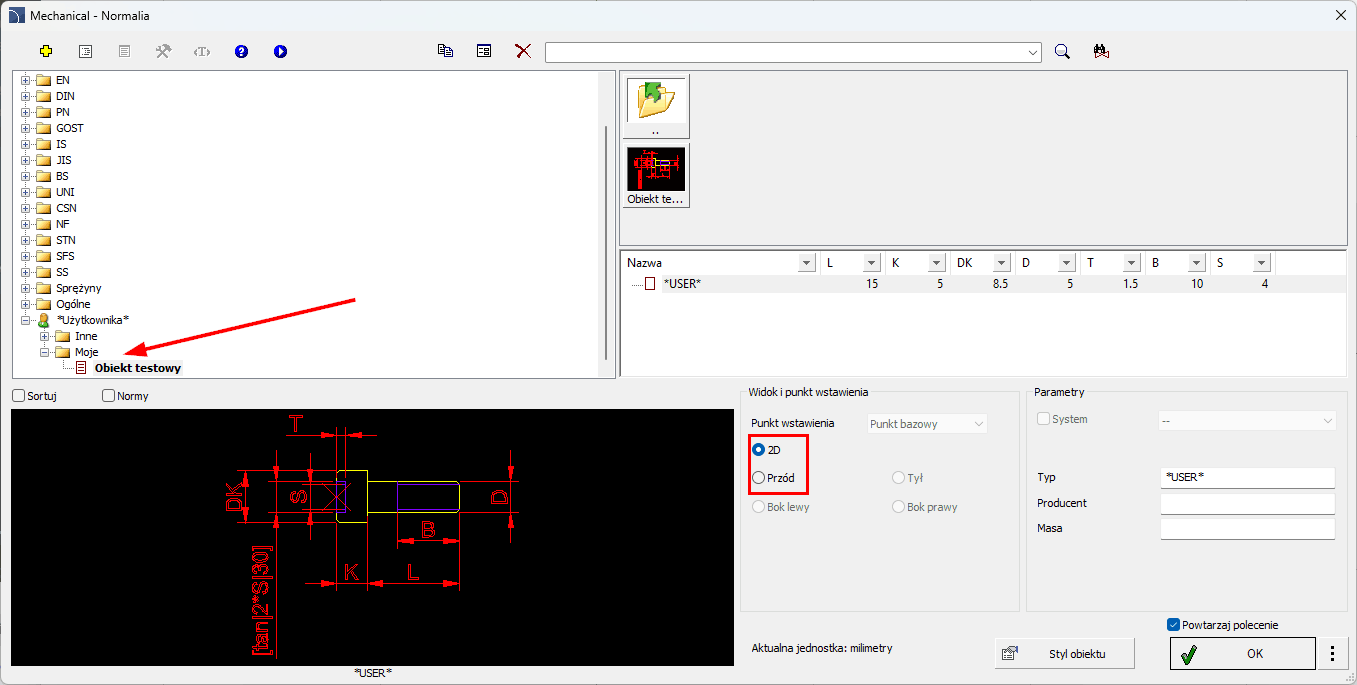
Klikając prawym przyciskiem na nazwę naszego obiektu możemy go np. skopiować, a następnie edytować. Dzięki temu możemy wykorzystać kilka innych rozmiarów naszego obiektu zgodnie z tabelką na samym początku. Korzystając z parametryzacji wymiarów, przygotujmy wariant M6.
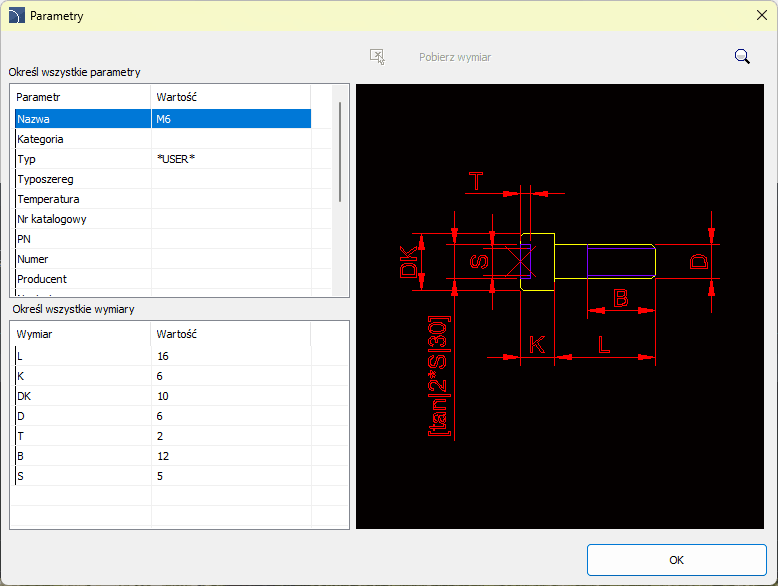
Et voilà. Dodawanie wariantów z tego poziomu jest łatwe, o ile zadbaliśmy o poprawne przygotowanie części. Jeśli jednak mamy bardzo dużo wariantów, jest jeszcze drugi sposób ich dodawania.
Dodawanie z poziomu arkusza kalkulacyjnego
Na początek musimy znaleźć folder, w którym znajduje się nasz plik. Domyślnie jest to:
C:\ProgramData\ZWSOFT\ZWCAD MFG 2025 Plk\UserData\Components\Mech\Standards
Wybieramy nasz model, klikamy prawym przyciskiem myszy i zmieniamy rozszerzenie na .csv, by móc go edytować w arkuszu kalkulacyjnym.
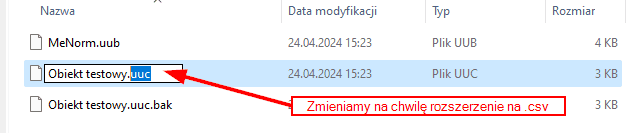
Pokaże nam się podobny widok:

Parametry mojej M5 znajdują się w czwartym wierszu, kopiuje cały kilka razy i wklejam w pozycji 6 i 7 by stworzyć jeszcze 2 warianty - M8 i M10. Następnie zgodnie z tabelą z początku wpisuje wartości. Oczywiście, gdybym miał je zapisane w innym arkuszu mógłbym to zrobić kilkoma kliknięciami.
Spójrzmy jak to teraz wygląda przed zapisaniem arkusza:
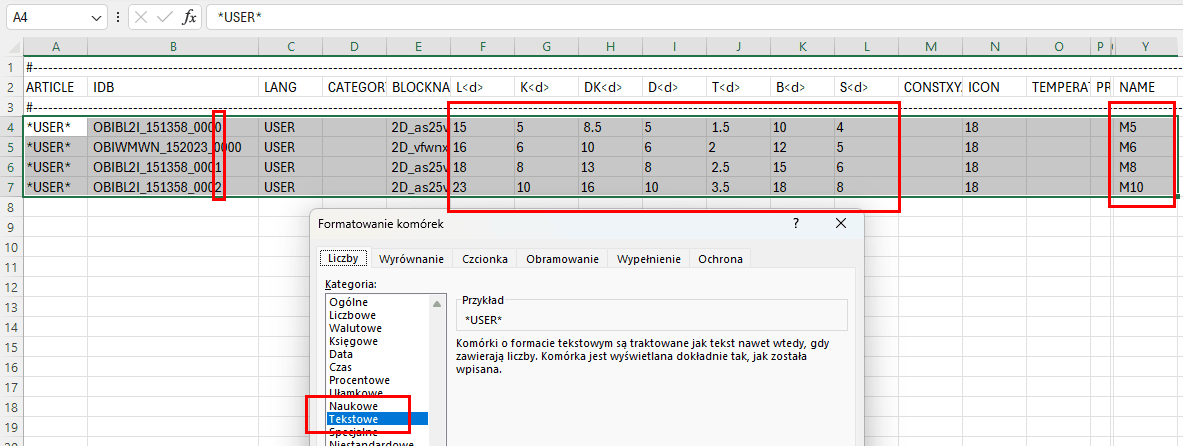
Po pierwsze należy zmienić minimalnie nazwę, dlatego dla skopiowanych obiektów zmieniłem ostatnią cyfrę na odpowiednio 1 i 2. Następnie mamy parametry i nazwę na końcu. Po dodaniu swoich warunków należy jeszcze zaznaczyć całość i wybrać formatowanie komórek jako Tekstowe.
Teraz zapisujemy plik i ponownie zmieniamy rozszerzenie, tym razem na powrót do .uuc. Jeśli będzie problem ze zmianą rozszerzenia, a zmieni się tylko nazwa, najprostszą metodą jest włączyć w widoku opcje wyświetlania rozszerzeń pliku, a następnie edytować nazwę.
Po tym wszystkim uruchamiamy Advanced Part Library i patrzymy na nasze opcje. Powinny pojawić się dodatkowe wersje:

To tyle, jeśli chodzi o ten aspekt ZWCADa MFG 2025. Jak widać parametryzacja części może się wydawać skomplikowana, jednak na pewno jest niezwykle pomocna w naszej pracy. Zachęcam do wypróbowania naszego programu CAD i sprawdzenia biblioteki części dla własnych potrzeb.



