Chmurka rewizji
Dzięki poleceniu REVCLOUD można łatwo stworzyć obiekt przypominający chmurkę — będzie to polilinia składająca się z dużej ilość łuków. Jest to pomocne narzędzie przy wyróżnianiu ważnych elementów rysunku.
Możesz ją stworzyć od zera, albo przekształcić gotowy obiekt, np. okrąg, elipsę, polilinie czy splajn. Przy przekształcaniu warto zwrócić uwagę na zmienną DELOBJ. Jeśli jest ona ustawiona na 1, tak jak domyślnie, to po zamianie obiektu oryginał zostanie zastąpiony przez chmurkę, w innym przypadku po prostu zostanie stworzony nowy obiekt, ale oryginał zostanie.
Dzięki zmiennej DIMSCALE możesz ustalać długość poszczególnych segmentów chmurki.

Powyższy przykład pokazuje kilka ze sposobów na tworzenie chmurki rewizji, oraz jak można zmieniać jej wygląd.
Uwaga: w wersji 2025 chmura rewizji została mocno usprawniona.
Od teraz chmura rewizji nie jest już polilinią a ma osobną kategorię. Sprawiło to, że jej edycja stała się prostsza i wygodniejsza.
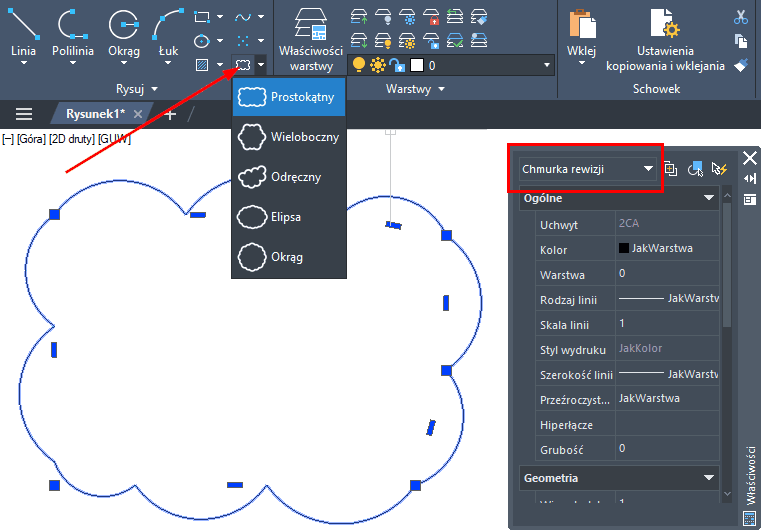
Do wyboru jest teraz wiele różnych rodzajów chmury rewizji, które zmieniają sposób rysowania jej granic oraz uchwytów. Można także skorzystać ze zmiennej REVCLOUDGRIPS by przywrócić uchwyty przy każdym łuku.
Odręczne rysowanie jest również wygodniejsze i praktyczniejsze:
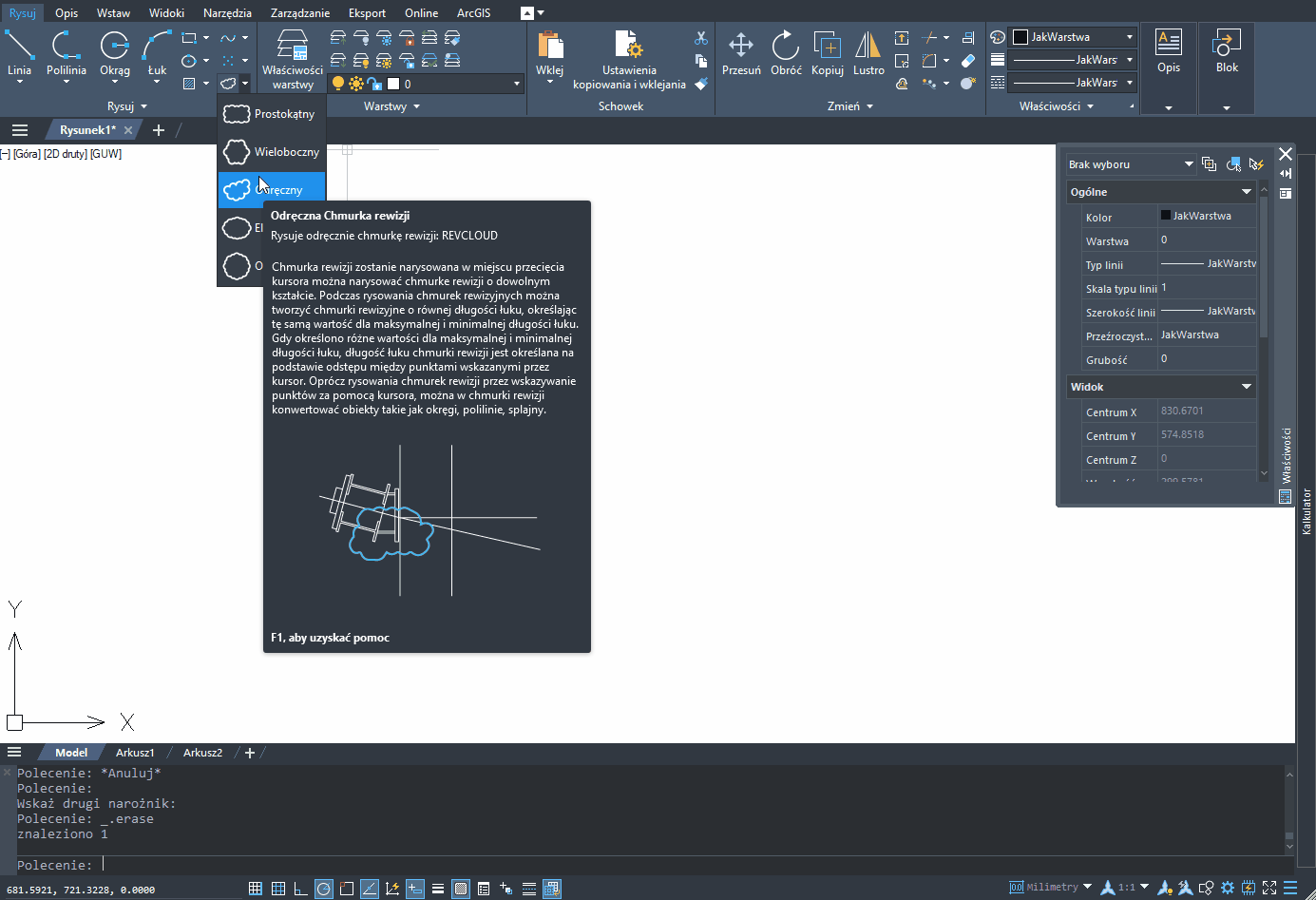
Linia przerwania
Za pomocą polecenia BREAKLINE możesz narysować linie przerwania. Zostanie wstawiona polilinia pomiędzy dwoma punktami, a na dowolnym jej miejscu zostanie wstawiony symbol linii przerwania.

Można także przygotować blok z dwoma punktami umieszczonymi na warstwie DEFPOINTS, a następnie wstawić go wpisując B jak Blok podczas używania polecenia i podając jego nazwę.

Zasłona
Jest to przydatne narzędzie do ukrywania części rysunku. Wstawia obiekt dowolnego kształtu z obecnym kolorem tła na wybrany obszar, przez co obiekty pod nim stają się niewidoczne — także na wydruku. Zasłona polega takim samym zasadom jak inne obiekty, można ją kopiować, edytować, skalować itp. a można ją umiejscowić zarówno na modelu, jak i arkuszu.
Żeby narysować zasłonę, należy:
- Wybrać funkcje z menu Rysuj albo wpisać ZASŁONA.
- Wybrać punkt początkowy.
- Wybierać kolejne punkty zasłony.
- Zakończyć polecenie Enterem.
Po uruchomieniu polecenia możesz wpisać P jak Polilinia by wybrać obiekt, który zostanie zamieniony w zasłonę. Możesz wtedy wybrać czy oryginał zostanie, czy zostanie usunięty.
Dodatkowo zmienna WIPEOUTFRAME ustala czy mają być wyświetlane ramki zasłon czy nie. Poniżej przykład:

Wybieranie obiektów
Najprostszym sposobem wybierania obiektów jest klikanie kursorem w ich elementy. Można także użyć polecenia WYBIERZ, albo wykorzystać wybieranie obszarowe. Po naciśnięciu lewego przycisku można wybrać obszar. Jeśli po wybraniu punktu początkowego myszka ruszy się w lewo, zaznaczany obszar będzie zielony — oznacza to, że wystarczy by fragment obiektu znalazł się w prostokącie a zostanie zaznaczony. Natomiast zaznaczanie w prawo będzie miało kolor niebieski i obejmie tylko te obiekty, które w całości znajdą się w zaznaczeniu. Przytrzymanie przycisku uruchamia zaznaczanie lassem — jest ono bardziej precyzyjne niż prostokątne.
Jeśli chcesz wykluczyć obiekt ze zbioru zaznaczonych, przytrzymaj shift i naciśnij na ten obiekt. Klawisz Escape odznacza wszystkie wybrane elementy.

Po zaznaczeniu obiektów pojawią się uchwyty, za które można chwytać by przenosić obiekty albo jego elementy. Kliknięcie prawym przyciskiem myszy otworzy menu z dostępnymi poleceniami edycji.
Dla polepszenia wydajności sprzętu, warto rozważyć wykorzystanie zmiennej HIGHLIGHT. Domyślną wartością jest 1, efekt jest jak na przykładzie powyżej. Zmieniając wartość na 0 wyświetlają się tylko uchwyty, linie nie zmieniają swojego wyglądu.
Wykorzystując polecenie WYBIERZ, należy zastosować kolejne komendy, które sprecyzują zaznaczanie:
- OKNO — pozwala na wybranie obiektów za pomocą prostokąta — muszą one być w całości w zaznaczeniu,
- POPRZEDNI — pozwala na wybranie ostatnio zaznaczonych obiektów,
- PRZECIĘCIE — pozwala na wybranie obiektów za pomocą prostokąta - wystarczy że ich część będzie w zaznaczeniu,
- WSZYSTKO — pozwala na wybranie każdego obiektu na rysunku,
- GRANICA — pozwala na zaznaczenie każdego obiektu na linii,
- WIELOBOK — pozwala na zaznaczenie każdego obiektu w całości znajdującego się w wyznaczonym wieloboku,
- PWIELOBOK — pozwala na zaznaczenie każdego obiektu, którego część znajduje się wyznaczonym wieloboku,
- GRUPA — pozwala na zaznaczenie obiektów z podanej grupy,
- DODAJ — pozwala na dodatnie pojedynczych obiektów zbioru,
- USUŃ — pozwala na usunięcie jednego lub kilku obiektów ze zbioru,
- WIELE — pozwala na podświetlenie, a następnie wybranie jednego lub kilku obiektów,
- POPRZEDNI — pozwala na zaznaczenie poprzednio wybranych obiektów,
- JEDEN — pozwala na zaznaczenie tylko jednego obiektu za każdym razem.
Szybki wybór
Alternatywnym sposobem zaznaczania jest szybki wybór — polecenie SWYBIERZ. Otwiera ono menu, które pozwala na precyzyjne wybieranie konkretnego typu elementów, jak np. obiekty o podanej grubości linii albo na podanej warstwie.

Grupowanie obiektów
Grupa to zapisany zestaw obiektów, które można jednocześnie wybierać i modyfikować w razie potrzeby. Takie grupy są przechowywane w rysunku, więc nawet po jego zamknięciu można do nich powrócić. Pozwalają na edycje obiektów jak jednostki, jednak w odróżnieniu od bloków nie wymagają wcześniejszego rozbicia. Nie są jednak przenoszalne na inne rysunki.
W panelu grup, dostępnym po uruchomieniu polecenia GRUPA, można także edytować już gotowe. Przykładowo można dodawać lub usuwać obiekty do zbioru, zmieniać nazwę albo opis grupy lub całkowicie ja rozbić.

Podczas zaznaczania obiektów albo dodawania ich do grup, jeśli któryś już należy do grupy, to zaznaczając go zaznaczy się także reszta grupy. Obiekty mogą należeć do kilku grup. Jeśli zostanie zaznaczony obiekt, który należy do różnych grup, zostaną wyświetlone osobne ramki oznaczające każdą z nich, wraz z chwytakami do przenoszenia ich.

Ważnym jest, by w opcjach programu zaznaczyć Grupowanie obiektów w zakładce Wybieranie. Bez tego obiekty w grupach nie będą zaznaczane wspólnie.
Przydatna jest także zmienna GROUPDISPLAYMODE. Ma ona trzy wartości, które kontrolują sposób wyświetlania grup:
- Przy ustawieniu zmiennej na 0, po wybraniu obiektu wyświetlane są wszystkie części składowe grupy.
- Przy ustawieniu zmiennej na 1, po wybraniu obiektu wyświetlany jest jeden uchwyt w centrum grupy.
- Przy ustawieniu zmiennej na 2, po wybraniu obiektu wyświetlany jest jeden uchwyt w centrum grupy, a całość otoczona jest ramką.
Usuwanie obiektów
Wybrane obiekty można usuwać z rysunku na kilka sposobów:
- poleceniem USUŃ,
- klikając prawym przyciskiem i wybierając opcje Wytnij,
- naciskając klawisz Delete po zaznaczeniu obiektów,
- nieużywane fragmenty rysunku takie jak style, warstwy, rodzaje linii, grupy czy bloki można usunąć poleceniem CZYŚĆ.
Do przywrócenia usuniętych obiektów służy polecenie COFAJ.
Kopiowanie obiektów
Obiekty na rysunku można kopiować na wiele sposobów. Najprostszą metodą jest zaznaczenie obiektu i skopiowanie go za pomocą Ctrl+C lub opcją Kopiuj z menu prawego przycisku myszy, a następnie wklejeniu obiektu w dowolnym miejscu za pomocą Wklej albo Ctrl+V. Enter powtarza ostatnie polecenie, więc można wielokrotnie wklejać skopiowany element.
Podczas przenoszenia obiektu za chwytak, można przytrzymać Ctrl żeby kopiować element zostawiając oryginał na swoim miejscu.
Można użyć także polecenia KOPIUJ. Wtedy w wierszu polecenia można wybrać przesunięcie nowego obiektu o dowolną liczbę jednostek albo na dowolną pozycję.

