W tym artykule opiszemy jak używać osobnych ustawień warstw dla każdej rzutni
W programie ZWCAD od wersji 2021 możemy ustalić inny wygląd warstw dla każdej rzutni w przestrzeni papieru
Dzięki temu dla jednego projektu w przestrzeni modelu, możemy utworzyć kilka różnych widoków w przestrzeni papieru, np. na jednej rzutni zaznaczyć instalację elektryczną, a na drugiej sanitarną.
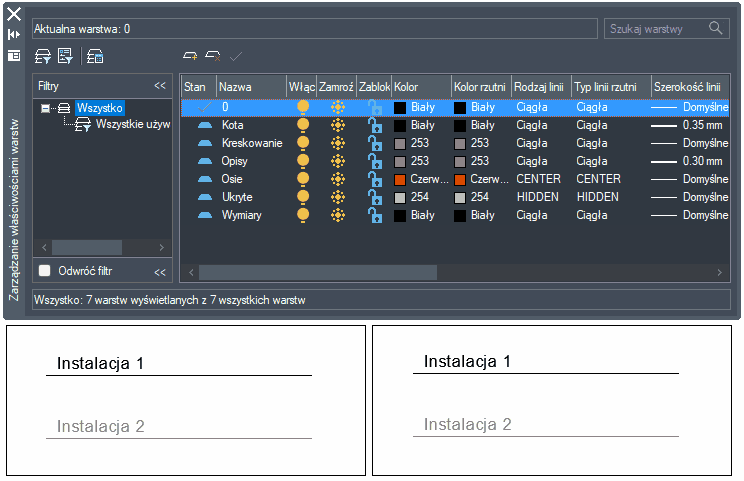
Na początek kilka słów wprowadzenia
Warstwy w programach CAD służą do łatwego zarządzania grupą obiektów. Możemy zapisywać różnego rodzaju aspekty rysunku na odpowiednio przygotowanych warstwach, żeby łatwiej i wygodniej rysować. Prostym przykładem może być umieszczanie wymiarów na osobnej warstwie i w osobnym kolorze, tak by się one wyróżniały, ale też by można je było łatwo wyłączyć.
Nim jednak przejdziemy do dzisiejszego tematu, proszę zapoznać się z jednym z naszych artykułów, w którym omawiamy podstawy pracy z warstwami na rysunku CAD.
Do zarządzania warstwami w ZWCADzie służy menedżer warstw, który jest dostępny ze wstążki jako funkcja Właściwości warstwy albo poprzez polecenie WARSTWA.
Zarządzanie właściwościami warstw

Widzimy tutaj przykładowy projekt, na którym będziemy dzisiaj pracować. Stworzyłem więc kilka warstw, którym przypisałem różne właściwości, by lepiej zobrazować ich działanie.
W prawym rogu menedżera mamy okno do wyszukiwania warstw, więc jeśli nasz projekt jest bardzo rozbudowany, to dzięki temu narzędziu można szybko odnaleźć szukaną warstwę. Są one ułożone alfabetycznie, ale poprzez kliknięcie na nazwę kategorii możemy zmienić kolejność wyświetlania.
Trzy przyciski nad listą warstw odpowiadają odpowiednio za stworzenie nowej, usunięcie i wybranie aktywnej warstwy.
Poniżej mamy listę warstw dostępnych w rysunku. Zielony ptaszek w kategorii Stan odpowiada za to, która warstwa ZWCADa jest obecnie aktywna. Zawsze jest aktywna dokładnie jedna warstwa i to na niej powstają wszystkie obiekty.
Kolejne trzy rubryki odpowiadają za różnego rodzaju widoczność elementów. Wyłączenie warstwy sprawia, że jej nie widać i nie można na jej obiekty oddziaływać. Zamrażanie i blokowanie odpowiada za możliwość interakcji lub modyfikacji wszystkiego, co z warstwą związane. Kawałek dalej jest jeszcze przezroczystość, która jak łatwo się domyślić odpowiada za stopień przezroczystości wszystkiego, co na warstwie obecne, o ile włączona jest przezroczystość na pasku dolnym.
Kolor odpowiada za kolor obiektów na warstwie, jeśli mają ustalony domyślny, czyli JakWarstwa. Rodzaj i szerokość linii analogicznie odpowiadają za te parametry, które domyślnie ustawione są na JakWarstwa.
Pozostałe rubryki odpowiadają za wydruk i jego styl/kolor/widoczność, a klikając na dowolną nazwę kategorii możemy zmienić kolejność wyświetlania warstw względem tego właśnie parametru. Rubryki możemy też przesuwać, więc jeśli często pracujemy na przezroczystości to warto dać ją bardziej na początek.
Jednak po przejściu na Arkusz następuje mała zmiana.

Nasze warstwy będą miały kilka rubryk więcej i to one nas dzisiaj najbardziej interesują.
Kategorie takie jak kolor, typ linii, szerokość linii, przezroczystość, styl wydruku i zamrażanie dostały własne ustawienia zależne od rzutni. Zmiany na tych konkretnych kategoriach zostaną naniesione na odpowiadające im rzutnie w rysunku CAD.
Przetestujmy je!

Spójrzmy więc najpierw na nasz projekt. Mam tutaj fragment miasta z zaznaczonymi drzewami i budynkami wraz z kreskowaniem dachu. Dodatkowo trzy rzutnie skupiające się na konkretnych fragmentach tego planu.
Zobaczmy więc, w jakim stopniu możemy zmodyfikować poszczególne rzutnie dzięki narzędziom naszego programu CAD.
Ustawienia warstw dla tej rzutni
Zaczynamy od podwójnego kliknięcia, by aktywować widok w ZWCADzie. Wtedy wszystkie zmiany w menedżerze warstw odnośnie do rzutni będą odnosiły się do tej konkretnej.

Przy tych budynkach chciałbym się skupić na dachu. Na potrzeby naszego testu, zmienię kolor elementów dachu na fioletowy i zmniejszę przezroczystość, tak by całość była bardziej widoczna.

Przejdźmy do kolejnej rzutni
Tym razem skupię się na ścianach budynków oraz liniach drogi. Do tego wyłączę widoczność drzew, bo nie będą mi do niczego potrzebne.

Standardowo zaznaczam rzutnię by była aktywna i zerkam na menedżera warstw ZWCADa.

Zmieniłem typ linii w tej rzutni oraz szerokość budynków. Poszerzyłem także delikatnie drogi oraz zwiększyłem przezroczystość drzew, tak by tylko widzieć ich zarys.
Ostatnia modyfikacja warstw w widoku
Standardowo po wybraniu rzutni spojrzałem na jej zawartość. Na potrzeby naszego testu zmieniłem kolor na bardziej jesienny, a także zmniejszyłem widoczność budynków i dachów. Nie będą mi one potrzebne.

Tak wyglądają ustawienia dla tej konkretnej warstwy na rysunku.
Wygląd rzutni po zastosowaniu ustawień?

Oczywiście to tylko przykład, ale możemy na nim zobaczyć, w jakim stopniu różnią się widoki w poszczególnych ustawieniach ZWCADa. Widzimy również, że warstwy na rysunkach CAD są niezmiernie ważne i pozwalają na bardzo wiele.
Spójrzmy jeszcze na różnicę w ustawieniach rzutni w naszym ZWCADzie, jeśli się będziemy przełączać pomiędzy nimi.

Na naszym kanale YouTube, ZWCAD Polska, mamy nagrany materiał rozszerzający ten temat. Zachęcam do obejrzenia.


