- Szczegóły
- Kategoria: ZWMetric
Nakładka ZWMetric ma na celu wspomaganie kosztorysowania przez przygotowanie danych przedmiarowych powierzchniowych, liniowych lub ilościowych. Nakładka może być przydatna dla przedstawicieli wielu branż:
- Najpopularniejsza jest z pewnością wśród Architektów budowlanych , którzy wykorzystują ją do tworzenia zestawień powierzchni budynków pomieszczeń i powierzchni elewacji, fundamentów.
- Może też być przydatna dla projektantów dróg i organizacji ruchu , w ich przypadku bez żadnego dedykowanego programu określenie ilości materiału wymaganego do wykonania pracy może być w wielu przypadkach jedynie szacowane. Z nakładką możliwe jest określenie zapotrzebowania na materiał z bardzo dużą dokładnością.
- Również Architekci krajobrazu będą mogli usprawnić swoją pracę, w łatwy sposób będzie możliwe uzyskanie zestawień powierzchni trawników, chodników, czy wykorzystanej roślinności.
Podstawowa koncepcja, jaką chcieliśmy urzeczywistnić w realizacji nakładki, to przedmiarowanie graficzne. Koncepcja ta opiera się na założeniu, że każdy dokonany przedmiar pozostawia ślad graficzny na projekcie. W wielkich projektach gdzie przedmiarowanie wymaga wiele pracy, łatwo jest popełnić błąd, np. pominąć jakiś element, lub któryś zmierzyć wielokrotnie. Koncepcja przedmiarowania graficznego zabezpiecza kosztorysanta przed tego typu nieścisłościami. Po prostu widząc projekt widzimy co już zmierzyliśmy, a co jeszcze pozostało nam do zmierzenia.
Wspomniany ślad graficzny, o którym mówiłem to obrys interesujących nas powierzchni, może on być dodatkowo wypełniony kreskowaniem, tworzonym na powierzchni, natomiast najważniejszym elementem całego opisu jest napis, określający długość, oraz powierzchnię mierzonego elementu.
Podstawowe funkcje nakładki, służą opisywaniu :
![]() elementów powierzchniowych,
elementów powierzchniowych,
![]() elementów liniowych
elementów liniowych
![]() oznaczanie wystąpień elementów.
oznaczanie wystąpień elementów.
W dwu pierwszych przypadkach, konieczne jest narysowanie elementu, który będzie mierzony, czyli może to być poliliniia, okrąg a w przypadku liniowych również np. linia. W przypadku oznaczenia wystąpień, możliwe jest oznaczanie miejsc na projekcie, bez konieczności posiadania elementów w określonej lokalizacji.
Podstawowe okno aplikacji
 W oknie tym wyróżnić można kilka elementów. Najważniejszym jest lista opisów . Dla każdego projektu może być oddzielna lista a jej zawartość może być modyfikowana w każdej chwili. Właśnie do tego służy kilka przycisków poniżej. Możemy tutaj dodawać opisy, usuwać i modyfikować je.
W oknie tym wyróżnić można kilka elementów. Najważniejszym jest lista opisów . Dla każdego projektu może być oddzielna lista a jej zawartość może być modyfikowana w każdej chwili. Właśnie do tego służy kilka przycisków poniżej. Możemy tutaj dodawać opisy, usuwać i modyfikować je.
Kolejne sekcje okienka, to u samej góry filtrowanie opisów. Jest to bardzo przydatne, kiedy dysponujemy znaczną liczbą opisów. Jeśli chcemy, żeby jedynie część z nich była widoczna, możemy zawęzić kryterium widoczności, wystarczy, że wpiszemy np. początek opisu, a w liście poniżej wyświetlą się tylko te, które mają taki właśnie początek opisu. Filtr ten uwzględnia również inne wyrażenia regularne, więc możemy np. zastąpić dowolny ciąg znaków symbolem gwiazdki. lub dowolną jedną cyfrę możemy zastąpić znakiem zapytania, jeśli znak ten wpiszemy dwukrotnie, lista wyświetlonych opisów zawęzi nam się do takich, które w określonym miejscu zawierają liczby dwucyfrowe.
Poniżej pola filtrowania opisów mamy możliwość sortowania opisów. Listę opisów możemy sortować w kolejności alfabetycznej, lub kolejności dodawania opisów do projektu. Obie te opcje mogą być odwrócone, czyli w kolejności rosnącej od A do Z, lub malejącej czyli od Z do A. Od elementu zdefiniowanego jako pierwszy, do najpóźniej utworzonego [1-2] , [2-1], lub od utworzonego najpóźniej do utworzonego najwcześniej.
Poniżej listy opisów mamy możliwość dodawania automatycznej numeracji. Jeśli to zaznaczymy, każdemu wykonanemu pomiarowi, będzie nadany numer. Numer ten będzie automatycznie powiększany przy każdym dodaniu opisu do projektu. Dzięki niemu, w przyszłości jeśli zajdzie taka potrzeba łatwiej będzie nam zidentyfikować poszczególne opisy. W ostatniej pozycji możemy zaznaczyć opcję „Dodaj wypełnienie” opcja ta jest aktywna jedynie dla przedmiarów powierzchniowych. Jeśli zaznaczymy tą opcję, zaznaczona powierzchnia zostanie oznaczona przez dodanie kreskowania. Skalę i wzór kreskowania możemy ustawić w opcjach nakładki.
Wyszukiwanie i zaznaczanie 

 W oknie ukaże się nam zestawienie używanych w rysunku opisów. Wystarczy wybrać jeden z nich, kliknąć przycisk i zostaniemy automatycznie przeniesieni do określonego opisu. Jeśli w rysunku jest więcej wystąpień określonego opisu, możemy przejść do kolejnego opisu przez wciśnięcie spacji. Jeśli w polu okna wpiszemy numer, widok zostanie przesunięty do opisu o określonym numerze.
W oknie ukaże się nam zestawienie używanych w rysunku opisów. Wystarczy wybrać jeden z nich, kliknąć przycisk i zostaniemy automatycznie przeniesieni do określonego opisu. Jeśli w rysunku jest więcej wystąpień określonego opisu, możemy przejść do kolejnego opisu przez wciśnięcie spacji. Jeśli w polu okna wpiszemy numer, widok zostanie przesunięty do opisu o określonym numerze.
Analogicznie jak funkcja zaznaczania opisów. W identycznym okienku zaznaczamy opis, a wszystkie jego wystąpienia w projekcie zostaną zaznaczone. Przykładem przydatności zastosowania funkcji może być jeśli chcemy np. zmienić którąś z właściwości wszystkich opisów. Jeśli chcemy np. zmienić kolor wszystkich bloków danego opisu możemy to zrobić w minimalnej ilości kroków.
Zestawienie
Wystarczy zaznaczyć opisy, które mają być uwzględnione w zestawieniu.

W oknie konfiguracji zestawień istnieje możliwość określania, które elementy opisu mają być w nim uwzględnione oraz kolejność pozycji w zestawieniu. Zestawienie może być zapisane w pliku csv, bezpośrednio w projekcie – jako tabelka. lub w pliku ath, który jest zgodny z formatem kosztorysu programu Norma.

- Listę wszystkich atrybutów z wybranych bloków opisowych
- Listę nazw atrybutów, które zostaną uwzględnione w utworzonym zestawieniu.
- Przyciski, pozwalające na wybór atrybutów do zestawienia
- Przyciski pozwalające na ustawienie kolejności kolumn
- Opcje do wyboru określające gdzie powinny znajdować się nagłówki kolumn w zestawieniu.
- Przycisk, po użyciu którego zestawienie zostanie wstawione do rysunku
- Opcje zapisu zestawienie do pliku tekstowego, pozwalają na określenie: jakim znakiem mają być oddzielone poszczególne kolumny, separator miejsc dziesiętnych w zapisanym pliku.
- Przycisk po użyciu którego zestawienie zostanie zapisane we wskazanym zewnętrznym pliku tekstowym CSV .
- Zapis do pliku w formacie programu Norma z połączeniem opisu i automatycznie nadanym numerem.
- Zapis do pliku w formacie programu Norma z połączeniem identyfikatora i automatycznie nadanym numerem.
- Przycisk, po użyciu którego zestawie zostanie zapisane w zewnętrznym pliku tekstowym, zgodnym pod względem formatu, z kosztorysem używanym przez program Norma.
- Przycisk zamykający okno zestawień.
Przykładowe zestawienie może być następujące:

Funkcje dodatkowe
![]() SumaDlugosci - Użytkownik wskazuje obiekty, a program oblicza i wyświetla w pasku poleceń sumę długości zaznaczonych linii, polilinii, łuków, okręgów.
SumaDlugosci - Użytkownik wskazuje obiekty, a program oblicza i wyświetla w pasku poleceń sumę długości zaznaczonych linii, polilinii, łuków, okręgów.
![]() Mdist - Użytkownik wskazuje kolejne punkty, program oblicza i wyświetla w linii poleceń sumę wszystkich odległości pomiędzy wskazanymi punktami.
Mdist - Użytkownik wskazuje kolejne punkty, program oblicza i wyświetla w linii poleceń sumę wszystkich odległości pomiędzy wskazanymi punktami.
- Szczegóły
- Kategoria: ZWMetric
https://www.zwcad.pl/wyszukiwanie-w-bazie-wiedzy/220-zwmetric.html#sigProId714fc32271
- Szczegóły
- Kategoria: ZWMetric
Poniżej prezentujemy kilka wybranych funkcji aplikcaji ZWMetric
Obrys powierzchni
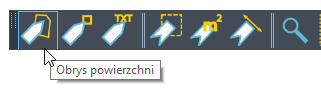 Polecenie pozwala na pomiar powierzchni i wyświetla wyniki w czasie rzeczywistym obok kursora takie jak:
Polecenie pozwala na pomiar powierzchni i wyświetla wyniki w czasie rzeczywistym obok kursora takie jak:
- L – długość ostatniego odcinka
- Kąt – kąt
- Suma L – suma długości od punktu początkowego
- DY, DY, DZ – przyrost ostatniego odcinka w 3 osiach.
- X, Y, Z - współrzędne X, Y, Z.
Szybki pomiar bez nadawania nazwy opisu
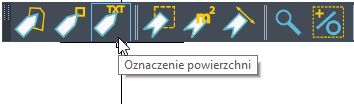 Dzięki tej funkcji szybko zmierzysz obwód i pole powierzchni obszaru wyznaczonego przez wskazane punkty.
Dzięki tej funkcji szybko zmierzysz obwód i pole powierzchni obszaru wyznaczonego przez wskazane punkty.
Pomiar poprzez wskazanie obszaru wewnątrz.
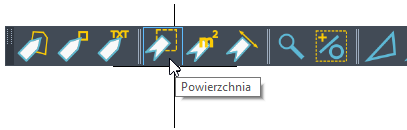 Narzędzie pozwala na oznaczenie i pomiar poprzez wskazanie punkt wewnętrznego.
Narzędzie pozwala na oznaczenie i pomiar poprzez wskazanie punkt wewnętrznego.
Pomiary liniowe
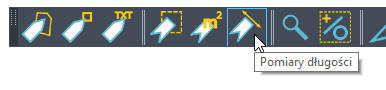 Po wybraniu funkcji mierzenia dłgości wskazujemy obiekty liniowe. Zostanie zmierzona jej całkowita długość i zostanie wwstawiona do odnośnika wraz z nazwą i numerem kolejnym.
Po wybraniu funkcji mierzenia dłgości wskazujemy obiekty liniowe. Zostanie zmierzona jej całkowita długość i zostanie wwstawiona do odnośnika wraz z nazwą i numerem kolejnym.
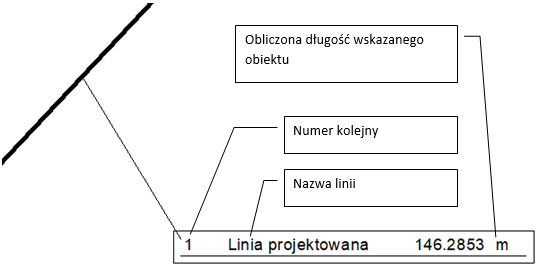
Wyszukiwanie obiektów na rysunku projektowym
 Dzięki oznaczeniom mierzonych obszarów możemy łatwo wyszukiwać na rysunku poszczególne obiekty. Po wywołaniu funkcji otworzy się okno z listą.
Dzięki oznaczeniom mierzonych obszarów możemy łatwo wyszukiwać na rysunku poszczególne obiekty. Po wywołaniu funkcji otworzy się okno z listą.
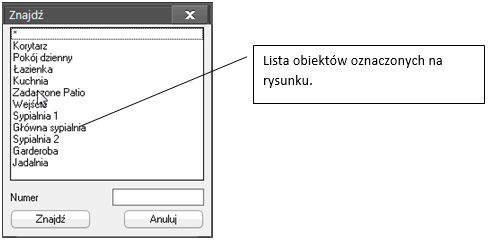
Po wybraniu odpowiedniej pozycji i użyciu przycisku „Znajdź” ZWCAD ustawi szukany obszar na rysunku w taki sposób aby w całości mieścił się na widocznym obszarze rysunku.
Jeśli na rysunku znajduje się więcej niż jedno pomieszczenie o takiej nazwie to możemy się przełączać pomiędzy nimi za pomocą klawisza SPACJI.
- Szczegóły
- Kategoria: ZWMetric
Program ZWMetric zawiera dodatkowe narzędzia do pomiarów powierzchniowych i liniowych przydatne w pracy kosztorysantów, projektantów, architektów.
Funkcjonalność programu można określić w skrócie
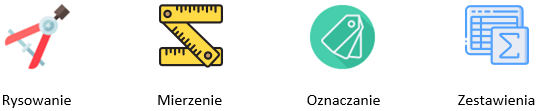
Po instalacji programu dla użytkownika dostępne będą dodatkowe funkcje ułożone w pasku ikon:

Przykład działania funkcji do obmiaru powierzchni - AreaDraw
- Szczegóły
- Kategoria: ZWMetric
ZWMetric posiada narzędzia ułatwiające rysowanie zinwentaryzowanych pomieszczeń.
Spróbujmy pokazać proces inwentaryzacji i rysowania na przykładzie. Popatrzmy na rysunek poniżej, potrzebujemy zmierzyć pomieszczenie o kształcie jak poniżej.
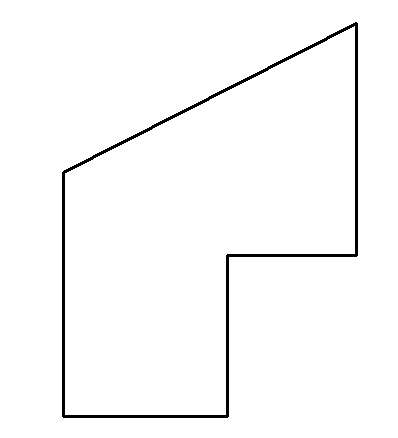
Jedną z możliwości jest tak zwane "mierzenie trójkątów". Dokonamy tego w dwóch krokach mierząc długości ścian oznaczonych cyframi, tak jak pokazaliśmy na rysunkach poniżej. Do pomiarów użyjemy zwykłej taśmy mierniczej.
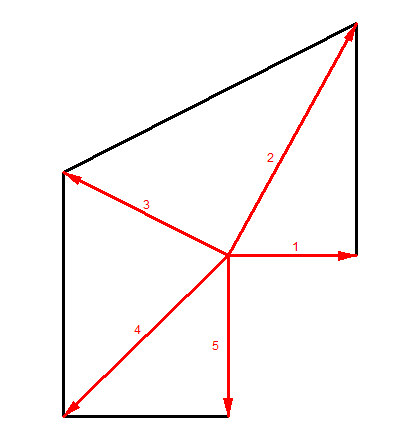
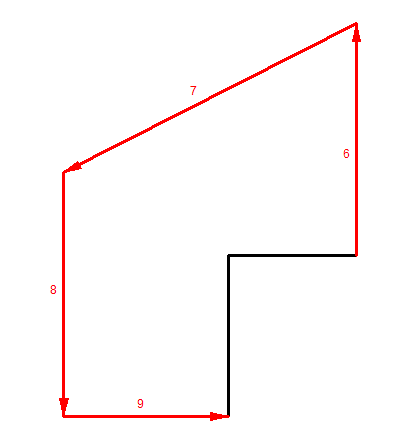
Zapewne w pierwszej chwili można zadać sobie pytanie - dlaczego nie zmierzyć samego obwodu pomieszczenia czyli długości 1, 5, 6, 7, 8, 9? Można tak zrobić, jeśli mamy 100% pewności, że kąty, które wyglądają na proste naprawdę takie są.
Wyniki pomiarów zamieściliśmy w tabeli.
| Lp. | Długość |
| 1 | 78,1 |
| 2 | 161,7 |
| 3 | 112,1 |
| 4 | 140 |
| 5 | 98 |
| 6 | 141,6 |
| 7 | 200 |
| 8 | 148,5 |
| 9 | 100 |
Mając wyniki pomiarów użyjemy narzędzia w ZWMetric do rysowania trójkątów.

Proces rysowania zinwentaryzowanego pomieszczenia w programie do projektowania pokazaliśmy na filmie poniżej.
Na koniec zrzut ekranu z mierzonego pomieszczenia oraz narysowanego za pomocą trójkątów w nakładce do inwentaryzacji ZWMetric.
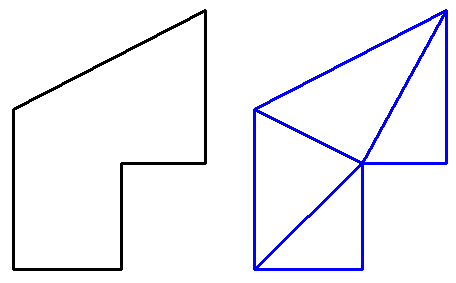
Dowiedz się więcej programie do projektownia ZWCAD.
- Szczegóły
- Kategoria: ZWMetric
Poniżej pobierzesz programy działające 30 dni.
| Kolejność instalowania programów | 32-bit | 64-bit | |
|
|
Bazowy program do rysowania. Powinien być zainstalowany jako pierwszy |
ZWCAD 2022 PL 32bit | ZWCAD 2022 PL 64bit |
|
|
Pakiet instalacyjny ZWMetric |
ZWMetric 2022 | |
|
|
Instrukcja do ZWMetric |
Instrukcja ZWMetric | |
Przejdź do sklepu i kup teraz ZWMetric
Wymagania sprzętowe ZWMetric:
Nasze oprogramowanie nie ma dużych wymagań sprzętowych. Można uznać, że jeśli na komputerze uruchamia się system operacyjny Windows to oprogramowanie będzie działać.
Poniżej zamieszczamy tabelkę z dokładnymi danymi technicznymi.

Szkolenia z zakresu programu
Prowadzimy szkolenia z zakresu programu ZWCAD, jak również ZWMetric.
Podchodząc indywidualnie do potrzeb użytkownika organizujemy szkolenia indywidualne, jak również grupowe.
Licencjonowanie programu
Oprogramowanie dostępne jest w formie licencji komercyjnej bezterminowej lub rocznej, jak również w formie licencji edukacyjnej dla szkół, uczelni oraz uczniów i studentów. Licencja programu ZWCAD może być jednostanowiskowa (zabezpieczona kodem programowym lub kluczem USB) lub w formie licencji sieciowej (dla minimum 2-stanowisk programu).
Aplikacja branżowa ZWMetric dostępna jest jako licencja jednostanowiskowa zabezpieczona kodem programowym. Licencja nie jest zależna od wersji językowej czy stanowiska, na którym została aktywowana – swobodnie można przenosić licencję pomiędzy stanowiskami np. pracując w biurze i w domu.
Wersje archiwalne ZWMetric:
ZWMetric 2021
Aplikacja dostosowana do ZWCAD 2021 Professional.
ZWMetric 2020
Aplikacja dostosowana do ZWCAD 2020 Professional.
ZWMetric 2019
Aplikacja dostosowana do ZWCAD 2019 Professional.
ZWMetric 2018
Aplikacja dostosowana do ZWCAD 2018 Professional.
ZWMetric 2017
Aplikacja dostosowana do ZWCAD 2017 Professional.
ZWMetric 2017 64bit PL ZWMetric 2017 32bit PL




