W jaki sposób przygotować arkusz ZWCADa przed wydrukiem poprzez odpowiednie ustawienia drukowania, papieru czy orientacji
Mając narysowany projekt w przestrzeni modelu, kluczowe jest jeszcze przygotowanie go do przesłania dalej, publikacji czy po prostu do wydruku — zarówno w formacie PDF, jak i na prawdziwym papierze. Odpowiednimi przestrzeniami do tego są oczywiście Arkusze, których w ZWCADzie można stworzyć dowolną ilość. W tym artykule przyjrzymy się temu, w jaki sposób odpowiednio przygotować takie przestrzenie, jak korzystać z rzutni czy orientacji rysunku oraz jakie ustawienia papieru wybrać.
Zapraszam.
Przygotowanie arkusza
Mam kilka budynków i fragment drogi, które chciałbym zapisać na jednym kawałku papieru. Najwygodniejszym dla mnie sposobem jest ustawienie takiego rozmiaru, by cały obszar, po obróceniu, dał radę się zmieścić.
W tym celu należy przełączyć się na przestrzeń arkusza.
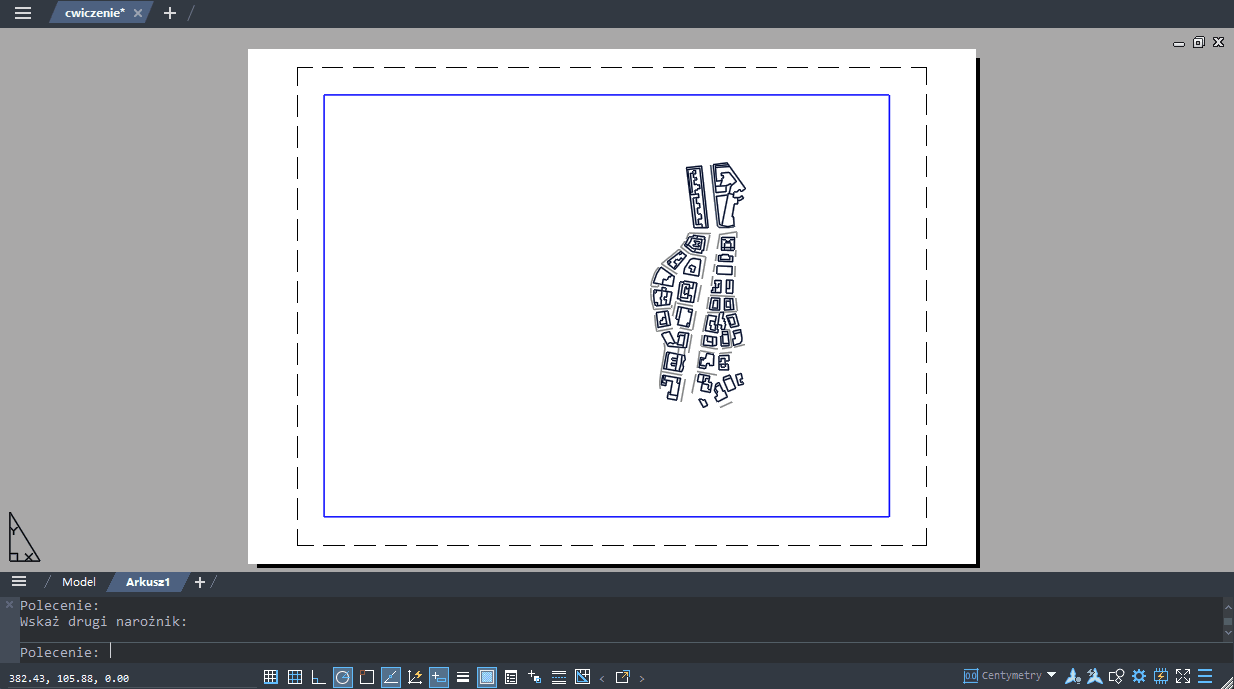
Oczywiście powiększenie rozmiaru arkusza nie jest kluczowe, ale jest przydatne w tej sytuacji, więc od tego należy zacząć.
Pierwszym krokiem więc jest otworzenie ustawień arkusza poprzez kliknięcie na niego prawym przyciskiem myszki i wybranie opcji Ustawienia strony...
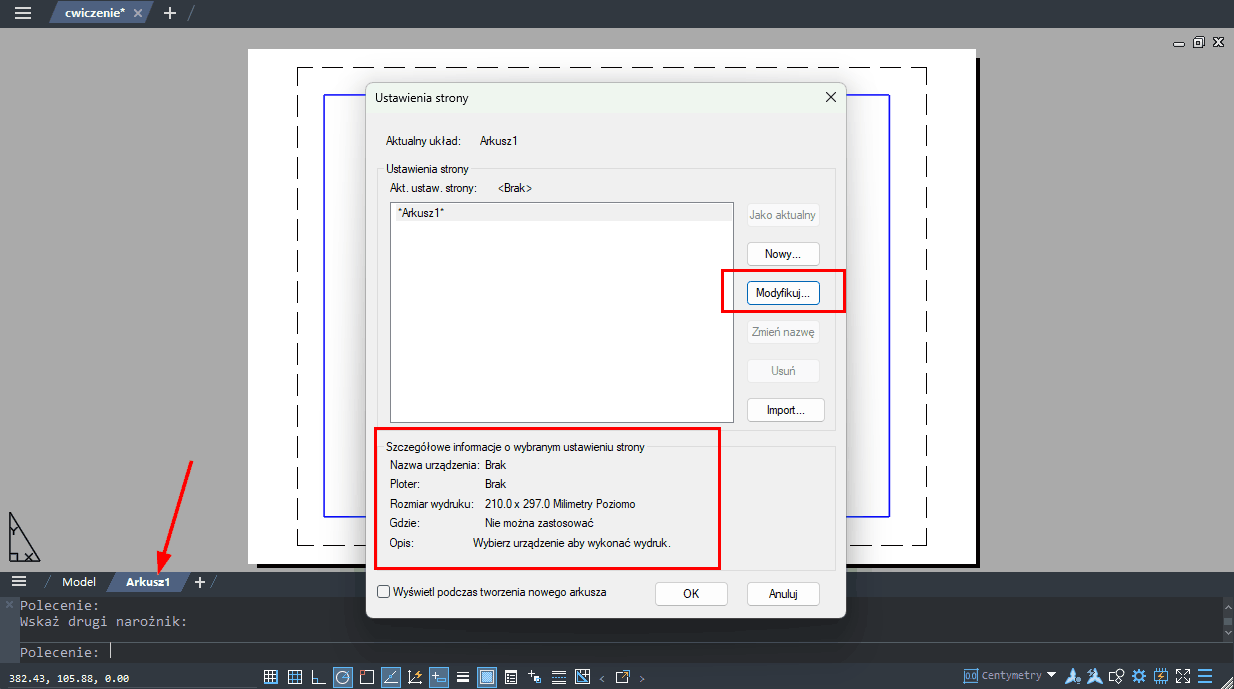
Otworzy się takie menu, w którym poza opisem ustawień można kliknąć na Modyfikuj, by otworzyć dostęp do opcji, które nas interesują.
W otwartych Ustawieniach strony jest wiele aspektów, które są interesujące, w tej sytuacji interesuje nas zmiana rozmiaru papieru. Domyślnie nie będzie ustawionej żadnej drukarki, należy więc najpierw wybrać swoją. W przypadku tworzenia pliku PDF polecam wybrać "DWG to PDF.pc5"
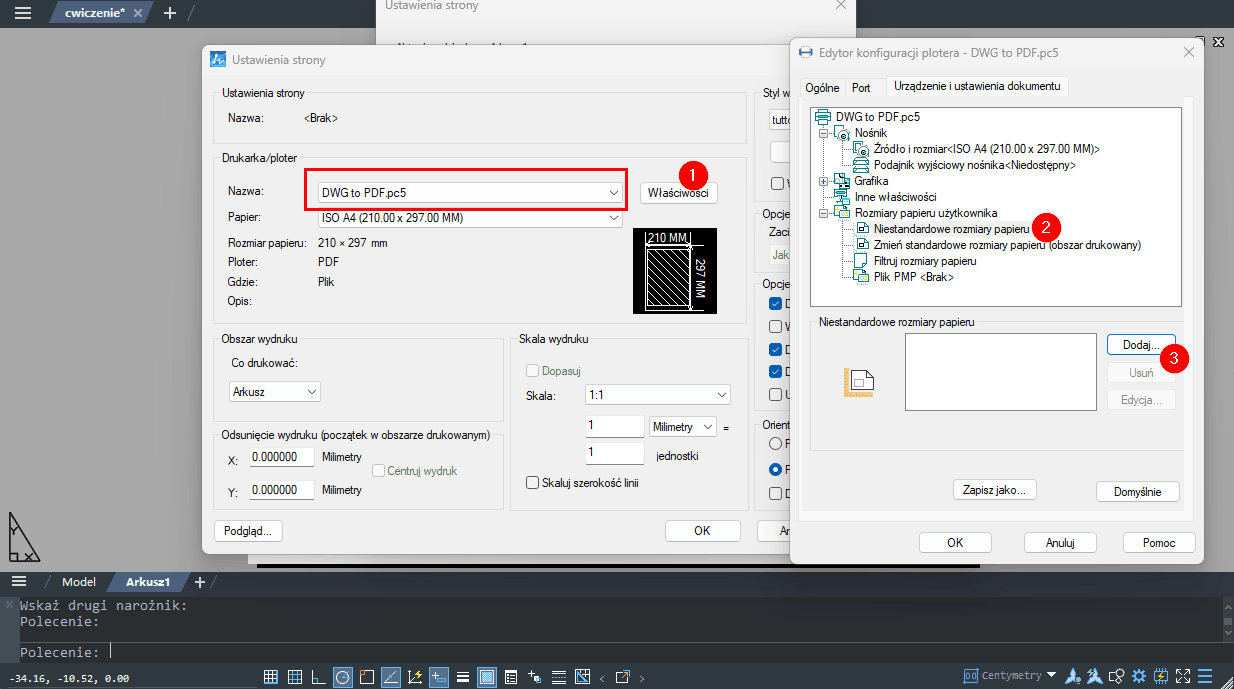
Następnie należy kliknąć we Właściwości, wybrać opcje Niestandardowe rozmiary papieru i Dodaj...
W ten sposób ZWCAD pozwoli nam na stworzenie własnego arkusza o dowolnym rozmiarze, niekoniecznie odpowiadającym rzeczywistym standardom kartek papieru.
Pojawi się generator, w którym należy podawać po kolei odpowiednie wartości, a na końcu kliknąć Zakończ.
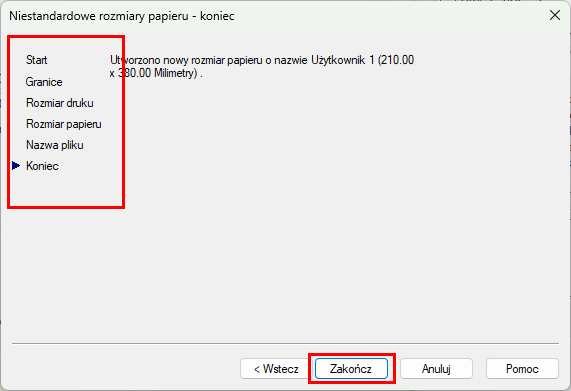
Poza rozmiarem papieru nasz program CAD poprosi również o marginesy, nazwę do wyświetlania i nazwę do zapisania na dysku. Tak zapisany rozmiar papieru może być wykorzystywany w przyszłości.
Tak dodany rozmiar kartki będzie dostępny w rozwijalnym menu Papieru:
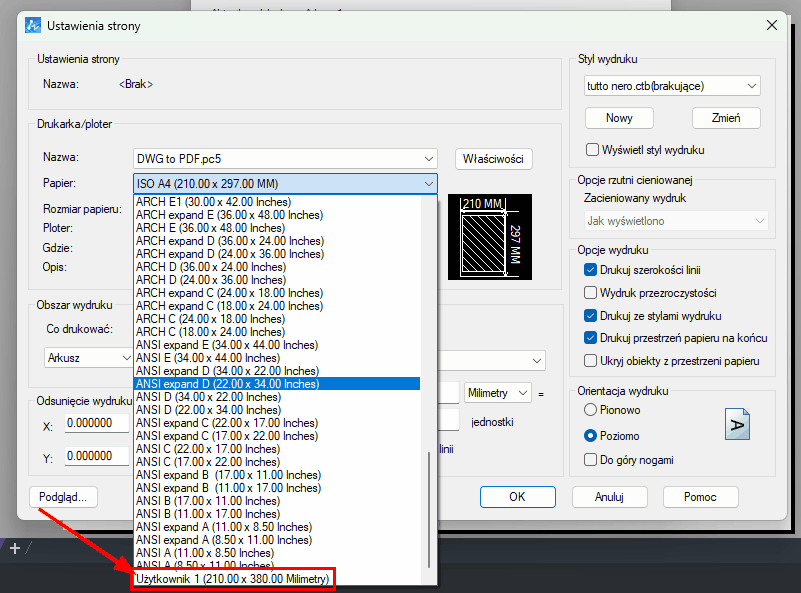
Nic trudnego. Po zatwierdzeniu przyciskiem OK rozmiar kartki arkusza zostanie zmieniony.
Czas na kolejny krok.
Orientacja rysunku CAD
Teraz potrzebuję ten swój wycinek obrócić poziomo, tak by dobrze wpasował się w przestrzeń kartki. Po pierwsze ustalam więc rzutnię na całą przestrzeń, jaka jest dostępna, a po drugie korzystam z polecenia ALIGNSPACE by obrócić widok.
W tym celu należy aktywować rzutnię ZWCADa poprzez podwójne kliknięcie. W ten sposób zawartość będzie się dała edytować.
Następnie wybieram polecenie ALIGNSPACE i klikam na punkty, wzdłuż których obrócony zostanie mój rysunek. W tym wypadku będą to dwa punkty na osi drogi. Teraz potrzebuje dobrać odpowiednie miejsca, względem których zostanie umiejscowiony mój rysunek. Przyda mi się tutaj wyszukiwanie punktów charakterystycznych a konkretnie środka. Dzięki temu mogę zaznaczyć oba środki bocznych granic rzutni, by dopasować rysunek idealnie poziomo.
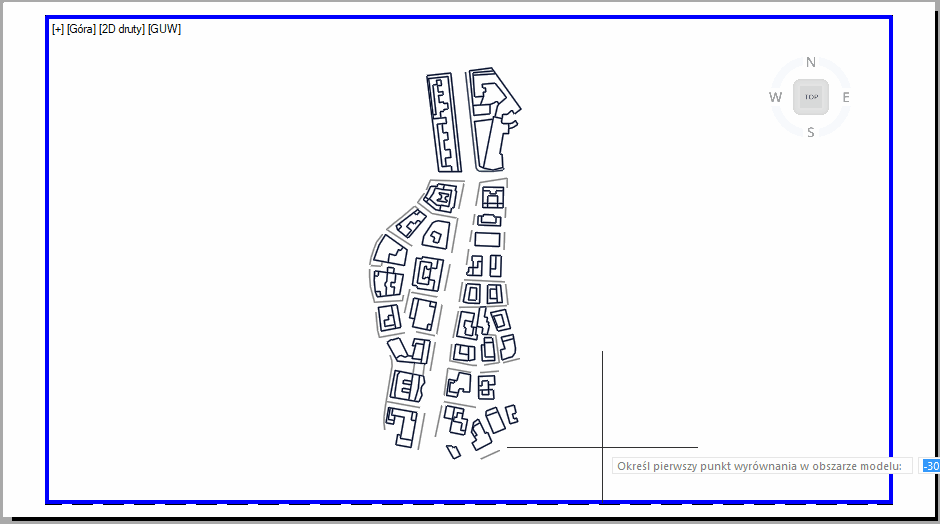
Tak wygląda cały zabieg — dosłownie kilka sekund i po sprawie.
Dodanie oznaczenie kierunku
W związku z tym, że obróciłem rysunek, północ nie jest już domyślnie na górze. W przypadku pracy na realnym rysunku byłoby to bardzo ważne, spróbujmy więc dodać takie oznaczenie i do tego arkusza.
Wejdę najpierw do przestrzeni modelu mojego rysunku CAD i narysuje proste oznaczenie kierunku.
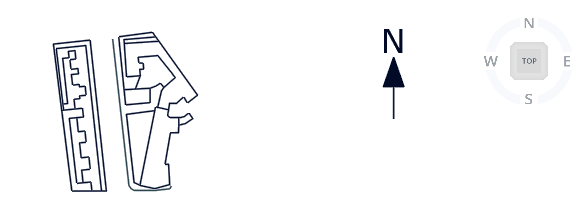
Prosta strzałka z kreskowaniem skierowana ku górze rysunku. Jeśli ktoś korzysta z najnowszej wersji ZWCADa, 2025, to widzi kierunek również na kostce widoku.
Teraz dodam dodatkową rzutnię do swojego rysunku, tak by pokazywała się tylko strzałka.
Wchodzę na przestrzeń arkusza i klikam dwa razy na szary obszar by mieć pewność, że rzutnia nie jest aktywna. Następnie korzystam z WWIDOK by dodać nowy widok i zaznaczam obszar na dole ekranu.
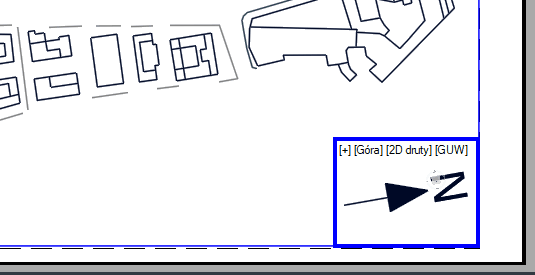
Teraz wystarczy kliknąć dwukrotnie w rzutnie by ją aktywować i przybliżyć w taki sposób, by oznaczenie północy było wystarczająco duże. Nowopowstała rzutnia będzie domyślnie zorientowana tak samo, jak reszta rysunku, więc wystarczy przybliżyć. W tym miejscu również kostka widoku podpowiada, w którą stronę obrócony jest widok.
Otrzymałem taki oto rezultat
Tak prezentuje się gotowy plik PDF:
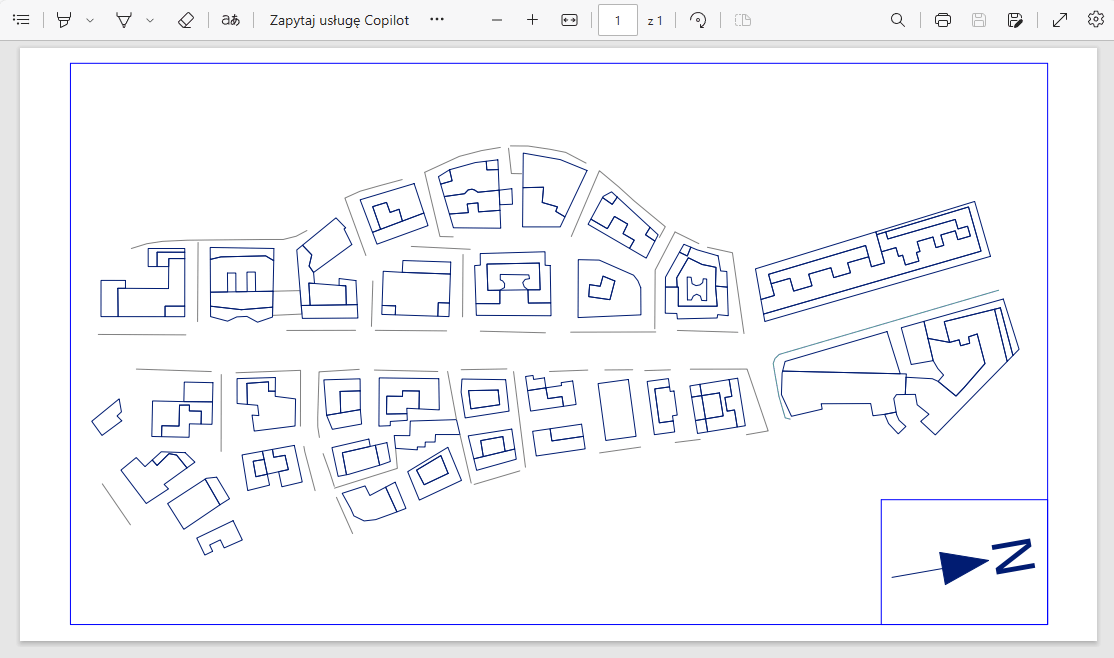
Tak jak przedstawiony tutaj przykład jest dosyć prosty, pokazuje Państwu, w jaki sposób dostosować narzędzia ZWCADa do swoich potrzeb. Oczywiście można tutaj dodać odpowiednią skalę, jeśli rysunek byłby autentyczny, może przydać się ramka rysunkowa albo jeszcze wiele innych narzędzi.
Zachęcam do odwiedzenia naszego forum, na którym Mateusz przygotował bardziej rozbudowane ćwiczenie. Jest tam także dostępny rysunek przykładowy oraz film omawiający dokładnie wiele zagadnień — nie tylko te z tego artykułu, ale także dodatkowe.


