Kreskowanie
Jest to wypełnianie przestrzeni za pomocą jakiegoś wzoru albo gradientu, chociaż można też to zrobić jednolitym kolorem, i jest to podstawowy sposób oznaczania rodzaju materiału w projekcie.
W ZWCADzie, do kreskowania jest przeznaczony specjalny panel, który pozwala np. na wygodny wybór rodzaju wypełnienia, ustawienia obszaru czy dostęp do opcji.

Wypełnianie jednolite można osiągnąć na kilka sposobów:
- Poleceniem KRESKUJ.
- Poleceniem OBSZAR.
- Szerokością linii, np. poprzez polilinie albo pierścienie.
Przy tworzeniu kreskowania należy najpierw określić obszar, na którym ten proces zostanie wykonany. Zazwyczaj kreskowanie następuje w zamkniętym obszarze, jednak poprzez zmienną HPGAPTOL można określić wielkość luki, która podczas procesu kreskowania zostanie potraktowana jako zamknięta przestrzeń. Taka luka jednak działa tylko przy poliliniach i łukach i jest przedłużeniem tego obiektu.
Po uruchomieniu polecenia KRESKUJ można otworzyć panel ustawień wypisując U jak Ustawienia w wierszu polecenia.

Wzory kreskowania mają za zadanie rozróżnić poszczególne elementy rysunku oraz wizualnie przedstawić rodzaj materiału dla danego obiektu. W ZWCADzie dostępnych jest wiele wzorów, w tym ANSI oraz ISO.

W wielu sytuacjach można edytować kreskowanie poprzez uchwyty. W rysunku CAD, kreskowanie tworzone na podstawie jakiegoś obszaru przyjmuje jego kształt, a boki są wyposażone w uchwyty, które można wykorzystać do edycji. Poniżej przykład:

W powyższym przykładzie zaznaczono kreskowanie oraz obiekt, w którym się ono znajduje. Za pomocą uchwytów można powiększać zarówno obszar obiektu, jak i kreskowania, można to także robić niezależnie od siebie. Można także edytować wypełnienie poprzez użycie opcji z menu, które pojawia się po najechaniu na okrągły uchwyt w środku kreskowania.

Opcje te pozwalają na zmianę punktu początkowego kreskowania, jego kąta oraz skali.
W przypadku kiedy zostaną zaznaczone obiekty będące w swoim sąsiedztwie, kreskowanie połączy się w jeden obiekt. Pozwoli to na wygodniejszą edycję, a ponadto obszary będą ze sobą spójne. Można także zaznaczyć opcję Twórz oddzielne kreskowania, by każde kreskowanie było oddzielnie. Ułatwi to potencjalną edycję, jednak sprawi, że zawartość nie będzie spójna.

W ustawieniach można także zaznaczyć opcję Wykrywanie wysp, a także odpowiednie działanie. W przypadku kiedy w zaznaczonym kształcie znajdują się inne zamknięte obszary (wyspy), program zareaguje w odpowiedni sposób. Poniżej przykład tego, co zostanie kreskowane w różnych wariantach, po kliknięciu w wewnętrzny największy element:

Kreskowania niestandardowe
Używając polecenia -KRESKUJ można łatwo wybrać obszar kreskowania, np. po punktach. Podczas rysowania takiego niestandardowego obszaru można także sprawić, by nie było widać obwiedni kreskowania. Po uruchomieniu polecenia należy wybrać opcję Rysuj granicę oraz wybrać widoczność obwiedni. Następnie należy zaznaczać punkty do stworzenia obszaru, który należy potwierdzić Enterem.

Wypełnianie obszaru
W celu stworzenia obszaru wypełnionego pełnym kolorem, należy użyć polecenia OBSZAR. Będzie można wtedy wybrać rysowanie odpowiedniej bryły z wiersza polecenia, albo domyślnie czworoboku. Poniżej przykład rysowania obszaru z zaznaczoną kolejnością wybierania punktów.

Rastry
Raster to obraz składający się z dużej ilości malutkich kwadratów zwanych pikselami, a żeby go dodać do rysunku CAD nalezy wpisać polecenie DOŁĄCZOBR. Można go kopiować, przenosić albo przycinać tak jak zwykły obiekt, a jego rozmiar można korygować poprzez uchwyty. Z menu edycji obrazu można także sterować przezroczystością, kontrastem oraz jakością rastra. ZWCAD obsługuje takie formaty jak: .bmp, .ecw, .jpg, .jpeg, .pcs, .png, .tga, .tif, .tiff oraz .gif.
Po wstawieniu rastra z przezroczystością, jeśli jest ona włączona w naszym programie CAD, obiekt w tle będzie widoczny. Ponadto podczas wstawiania będzie można ustalić skalę, albo wstawić w oryginalnym rozmiarze.
Edycja rastrów
Zmienna IMAGEFRAME kontroluje czy wyświetlana jest ramka dookoła wstawionego rastra. Bardzo często zaznacza się raster klikając na ramkę, wyłączenie jej może zmniejszyć szanse na przypadkowe zaznaczenie. Rastry można także przycinać za pomocą funkcji PRZYTNIJ. Należy wtedy zaznaczyć raster i narysować nową obwiednię w kształcie prostokąta, albo wybrać W jak Wieloboczny w wierszu polecenia, żeby móc narysować bardziej precyzyjną obwiednię do ucięcia rastra. Za pomocą uchwytów można zmieniać rozmiar przycięcia, a za pomocą niebieskiej strzałki można odwrócić obszar.

Polecenie DOPASOBR umożliwia edycję rastra poprzez parametry jasności, kontrastu i cienia. Wystarczy wybrać raster w rysunku po uruchomieniu polecenia. Funkcja ta w żaden sposób nie ingeruje w oryginalny obraz ani inne jego kopie w projekcie.

Wektoryzacja rastrów
W ZWCADzie 2025 dodano narzędzie do konwertowania obrazów rastrowych na linie, polilinie i łuki. Działanie wektoryzacji możemy zobaczyć na przykładzie poniżej:
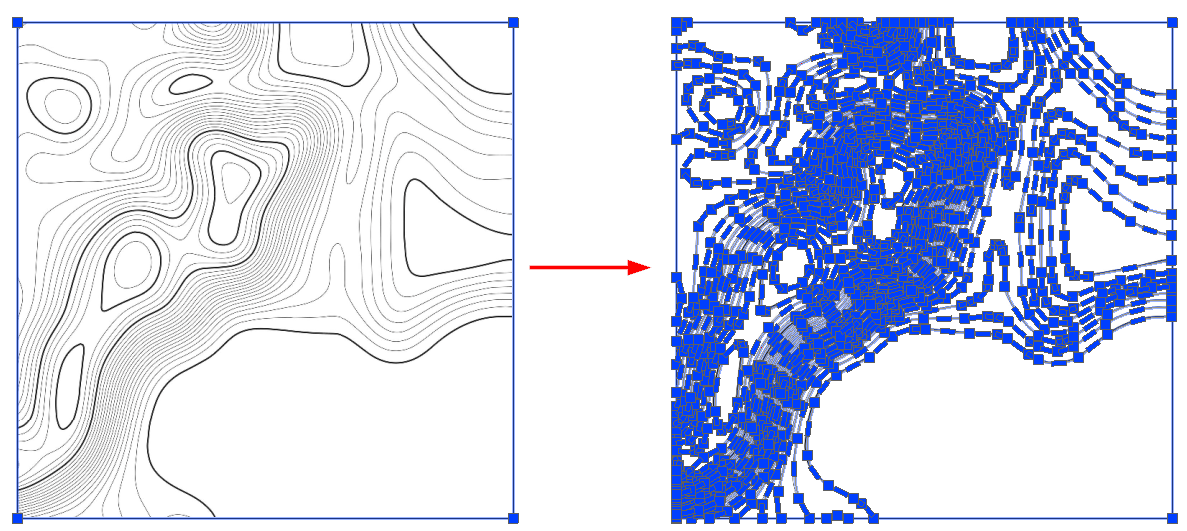
Im lepszej jakości grafika tym dokładniejszy wynik, jednak funkcja i tak będzie bardzo pomocna w przenoszeniu obiektów na rysunek CAD.
Panel odnośników
Podobnie jak w przypadku xrefów, rastry również widnieją w panelu odnośników. Usunięcie rastra z rysunku nie usunie go z panelu, należy to zrobić poprzez opcje Odłącz. Można w tym miejscu także wyświetlać szczegóły obrazów takie jak nazwę, ścieżkę, rozmiar pliku, datę utworzenia, rodzaj pliku, kolor, głębie koloru oraz rozmiar obrazu. Dwukrotnym kliknięciem na obraz w panelu można zmienić jego nazwę, używając maksymalnie 255 znaków. Jeśli w tym samym projekcie pojawią się te same obrazy, zostaną automatycznie rozróżnione poprzez dodanie cyfry.
Obraz ma swoją zapisaną ścieżkę, którą można sprawdzić w menedżerze odnośników. Jeśli zniknie z lokalizacji, która jest zapisana jako ścieżka, to w miejscu obrazu pojawi się informacja o tym, że obrazu nie znaleziono.

Przyspieszanie wczytywania obrazów
W przypadku pracy na wielu rastrach w wysokiej rozdzielczości, może się okazać że program potrzebuje więcej czasu by je ładować. Przydatne wtedy może się okazać polecenie JAKOŚĆOBR, które odpowiada za jakość wyświetlanych grafik w projekcie. Po uruchomieniu polecenia należy wybrać jakość, w jakiej mają zostać wyświetlane obrazy. Zmiana ta zostanie natychmiast wprowadzona do rysunku. Warto jednak zaznaczyć, że bez względu na ustawienia wyświetlania, drukowanie rysunku zawsze przebiega w najwyższej jakości.
ZWCAD obsługuje także pliki o rozszerzeniu .tiff, które składają się z wielu mniejszych elementów, przez co wczytują się szybciej. Jednak należy ograniczyć wielkość segmentów obrazu do rozmiaru w przedziale 64x64 do 512x512 pikseli.

