Bloki znakomicie sprawdzają się w pracy z powtarzającymi się elementami.
Blok może zawierać różne elementy składowe, ale jest traktowany jako jeden obiekt. Jeżeli zmienimy jeden blok, to inne bloki o takiej samej nazwie również się zmienią. Bloki możemy zapisywać na dysku, przenosić pomiędzy rysunkami zmieniać skalę oraz kąt obrotu.
My postanowiliśmy ulepszyć funkcje obsługi bloków dodając specjalny panel z dodatkowymi opcjami.

Uwaga. Cała funkcjonalność nakładki Block Manager została przeniesiona do ZWToolbox
Aplikacja Block Manager nie będzie już rozwijana jako samodzielna nakładka na ZWCAD, będzie częścią nakładki ZWToolbox.
Dowiedz się więcej o zmianach w ZWToolbox
Po instalacji aplikacji w programie ZWCAD pojawi się panel, w którym będą wyświetlone bloki jakie są dostępne w rysunku. Nad listą plików są dostępne ikony funkcji.
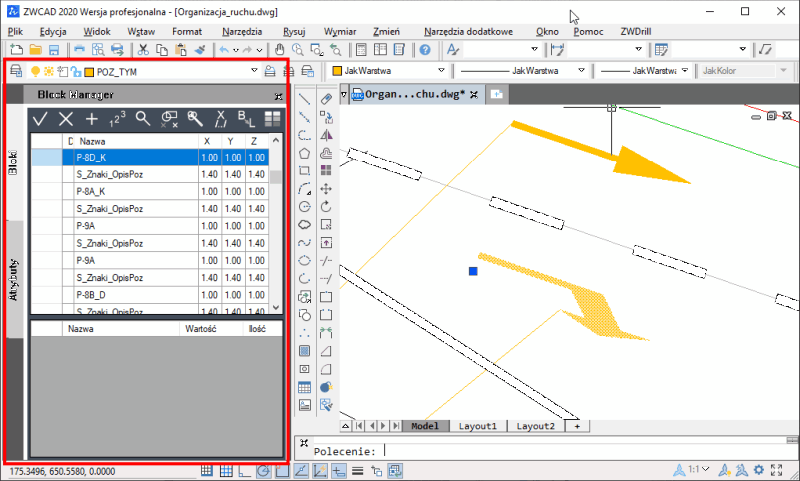
Za pomocą aplikacji Block Manager możemy:
- tworzyć i rozbijać bloki,
- dodawać elementy do bloku,
- zmieniać położenie punktu bazowego,
- wyszukiwać bloki w rysunku,
- wyczyścić rysunek z nieużywanych bloków,
- rozbić bloki i przenieść obiekty na warstwy o takiej nazwie jak nazwa bloku,
- zmienić kolor wewnątrz bloku,
- zmienić skalę X, Y, Z bloku,
- zmienić wartość atrybutów,
- zmienić nazwę bloku,
- wybierać szybko bloki w rysunku,
- otrzymać informacje o ilości bloków w rysunku.
Pobierz teraz ZWToolbox
W celu pobrania oprogramowania prosimy o wypełnienie formularza.
Natychmiast w mailu wyślemy linki do pobrania ZWToolbox i ZWCAD wraz z instrukcją instalacji.
Przejdź do sklepu i kup teraz Block Manager
Opis funkcji aplikacji Block Manager
Tworzenie bloków
Do utworzenia bloku potrzebujemy wybrać obiekty. Możemy tego dokonać przed lub po wybraniu funkcji do tworzenia.
Po utworzeniu bloku w tabeli pojawi się nowy wiersz. Nazwa bloku będzie nadana automatycznie i będzie zaczynać się od gwiazdki (to tak zwane bloki anonimowe).
Dodawanie elementów do istniejącego bloku
Przed wywołaniem funkcji należy zaznaczyć blok, do którego mają być dodane nowe elementy, a następnie wybrać funkcję dodawania elementów do bloku.
Zmiana położenia punktu bazowego bloku
Jeżeli tworzymy blok za pomocą funkcji Block Managera to punkt bazowy jest ustawiany automatycznie w lewym dolnym narożniku prostokąta obejmującego. Aby zmienić punkt bazowy bloku należy wybrać funkcję, wskazać blok oraz nowe położenie punktu bazowego.
Rozbijanie bloków
Funkcja do rozbijania bloków powoduje, że obiekty przestaną stanowić całość.
Dostępne są dwie funkcje do rozbijania bloków:
- Standardowe rozbicie – obiekty po rozbiciu trafią na taką warstwę na jakiej znajdują się w bloku.
- Rozbicie z przeniesiem na warstwę – zostanie utworzona nowa warstwa taka jak nazwa bloku i wszystkie obiekty z rozbijanego bloku będą tam przeniesione.
Wywołujemy potrzebną funkcję i wskazujemy blok lub bloki do rozbicia.
Wyszukiwanie bloków w rysunku
Za pomocą tej funkcji możemy szybko zlokalizować bloki w rysunku.
Zaznaczamy blok w tabeli, a następnie klikamy ikonę lupy. Szukany blok zostanie powiększony tak, aby wypełniał cały ekran.
Informacje o ilości bloków w rysunku
Funkcja pozwala na zliczenie wystąpień bloków, które znajdują się w rysunku.
Po wybraniu funkcji zliczania bloków mamy dwie możliwości:
- naciskamy od razu klawisz ENTER – funkcja zliczy wszystkie bloki w rysunku,
- zaznaczamy część rysunku oknem – funkcja zliczy bloki tylko spośród zaznaczonych elementów.
Zmiana kolorów wewnątrz bloku
Za pomocą tej funkcji można zmienić kolor wszystkich elementów wewnątrz bloków.
Wybieramy funkcję, zaznaczmy blok i określamy nowy kolor z palety kolorów.
Zmiana ścieżek XRefów
Funkcja pozwala na zmianę ścieżki dostępu do plików odnośników zewnętrznych - XRefów.
Po wywołaniu funkcji otworzy się okno z listą XRefów.
Wystarczy wskazać jeden lub więcej XRefów i użyć przycisku „Ścieżka względna”. W wyniku tego zmieni się ścieżka dostępu do plików.

Panel edycji atrybutów
 Panel Block Managera jest podzielony na dwie zakładki:
Panel Block Managera jest podzielony na dwie zakładki:
- Bloki.
- Atrybuty.
Zakładka „Atrybuty” jest podzielona na 3 części idąc od góry:
- Lista bloków.
- Lista atrybutów w wybranym bloku.
Lista wartości wybranego atrybutu wraz z ilością wystąpień. Tutaj łatwo zmienimy wartość atrybutu.
Wymagania sprzętowe Block Manager:
Wymagania sprzętowe Block Manager są takie same jak ZWCAD.
Szkolenia z zakresu programu
Prowadzimy szkolenia z zakresu programu ZWCAD jak również Block Manager.
Podchodząc indywidualnie do potrzeb użytkownika organizujemy szkolenia indywidualne i grupowe.
Licencjonowanie programu
Oprogramowanie dostępne jest w formie licencji komercyjnej bezterminowej lub rocznej, jak również w formie licencji edukacyjnej dla szkół, uczelni oraz uczniów i studentów. Licencja programu ZWCAD może być jednostanowiskowa (zabezpieczona kodem programowym lub kluczem USB) lub w formie licencji sieciowej (dla minimum 2-stanowisk programu).
Aplikacja branżowa Block Manager dostępna jest jako licencja jednostanowiskowa zabezpieczona kodem programowym. Licencja nie jest zależna od wersji językowej czy stanowiska, na którym została aktywowana – swobodnie można przenosić licencję pomiędzy stanowiskami np. pracując w biurze i w domu.
Wersje archiwalne
Block Manager 2021 dla ZWCAD 2021 Professional
Block Manager 2020 dla ZWCAD 2020 Professional

