W tym rozdziale zostaną omówione zagadnienia związane z drukowaniem, które jest swoistym podsumowaniem całego wysiłku włożonego w powstanie rysunku. To od rozmiaru papieru, podziałki, grubości linii itp. zależy czy rysunek po wydruku będzie czytelny czy też nie. Bo trzeba pamiętać, że dokumentacja techniczna zawsze trafia na warsztat w postaci papierowej i tam jest weryfikowana przez ludzi którzy na jej podstawie wykonują rzeczywiste detale. Jeżeli jest wykonana rzetelnie wszystko jest w porządku, w przeciwnym razie konstruktor może spodziewać się wielu telefonów z prośbą o wyjaśnienie niejasności – w tedy wszyscy tracą czas, nerwy i pieniądze na wyjaśnienia.
8.1. PRZYGOTOWANIE DO DRUKOWANIA
W rozdziale 7.4, w ustawieniach strony został dokonany wybór urządzenia drukującego, rozmiar papieru, obszar wydruku oraz podziałka – wszystkie te ustawienia są przyjmowane jako domyślne w chwili wyboru polecenia drukowania. Oczywiście nic nie stoi na przeszkodzie aby przed drukowaniem dokonać zmian bez wchodzenia w ustawienia strony.
Zanim przystąpi się do drukowania trzeba zdecydować co „zrobić” z widocznymi na rysunku zarysami rzutni. Są do wyboru trzy możliwości:
- zarysy rzutni pozostają widoczne na rysunku i będą drukowane;
- zarysy rzutni pozostają widoczne na rysunku i nie będą drukowane;
- zarysy rzutni pozostają niewidoczne na rysunku i nie będą drukowane;
Pierwsza z opcji nie wymaga żadnych działań korygujących - rysunek drukowany jest w postaci w jakiej jest widoczny na ekranie.
Druga opcja wymaga zabiegu polegającego na zablokowaniu warstwy Rzutnia dla drukowania.
Trzecia opcja polega na wyłączeniu warstwy Rzutnia – warstwy wyłączone nie są drukowane i są niewidoczne na rysunku.
Ze wszystkich w/w opcji jedynie druga zostanie omówiona gdyż pierwsza nie wymaga żadnych działań, a trzecia została już omówiona w rozdziale 3.3.
- Kliknąć przycisk Ustawienia warstw;
- Zaznaczyć warstwę Rzutnia, następnie kliknąć symbol drukarki w kolumnie Drukowanie – symbol zostanie przekreślony, jednocześnie zostanie zaznaczony „ptaszek” w pozycji Nie plotuj - rysunek poniżej;
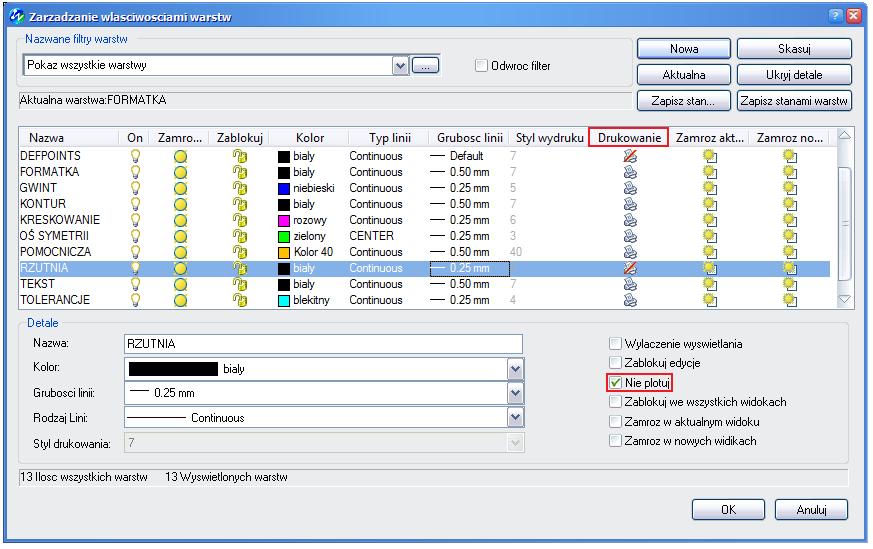
- Kliknąć przycisk OK;
- Wcisnąć kombinację klawiszy Ctrl+P lub wybrać kolejno Plik – Drukuj …;
- W ukazanym oknie Plot – Arkusz 1 z 1 zmienić rozmiar papieru z A2 na A3 – rysunek poniżej;
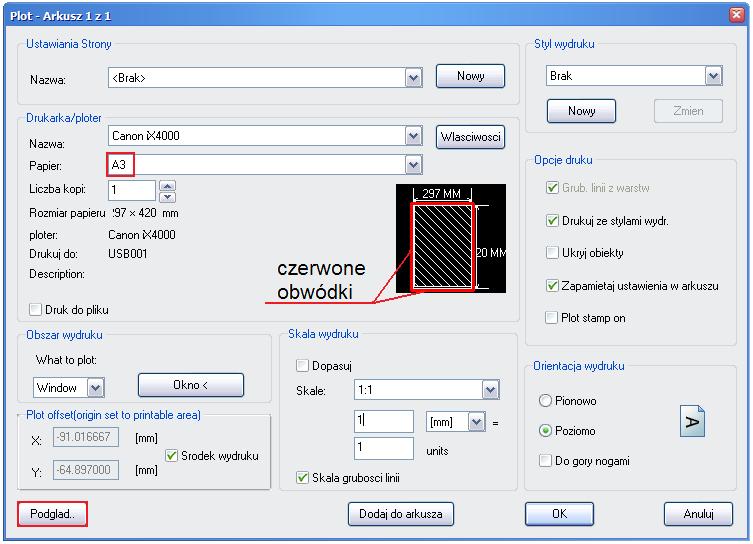
Proszę zwrócić uwagę na okienko w środkowej części okna Plot Arkusz 1 z 1 – rysunek powyżej – czerwone obwódki wokół prostokąta symbolizującego obszar wydruku informują, że nie całe zaznaczone do wydruku okno zmieści się na formacie A3. Przyczyną takiego stanu rzeczy jest zadeklarowana podziałka 1:1, co powoduje niemożliwość wydrukowania w całości w tej skali rysunku formatu A2 na papierze formatu A3.
- Kliknąć przycisk Podgląd – rysunek powyżej – pojawi się okno przedstawiające faktyczną postać wydruku – rysunek poniżej;
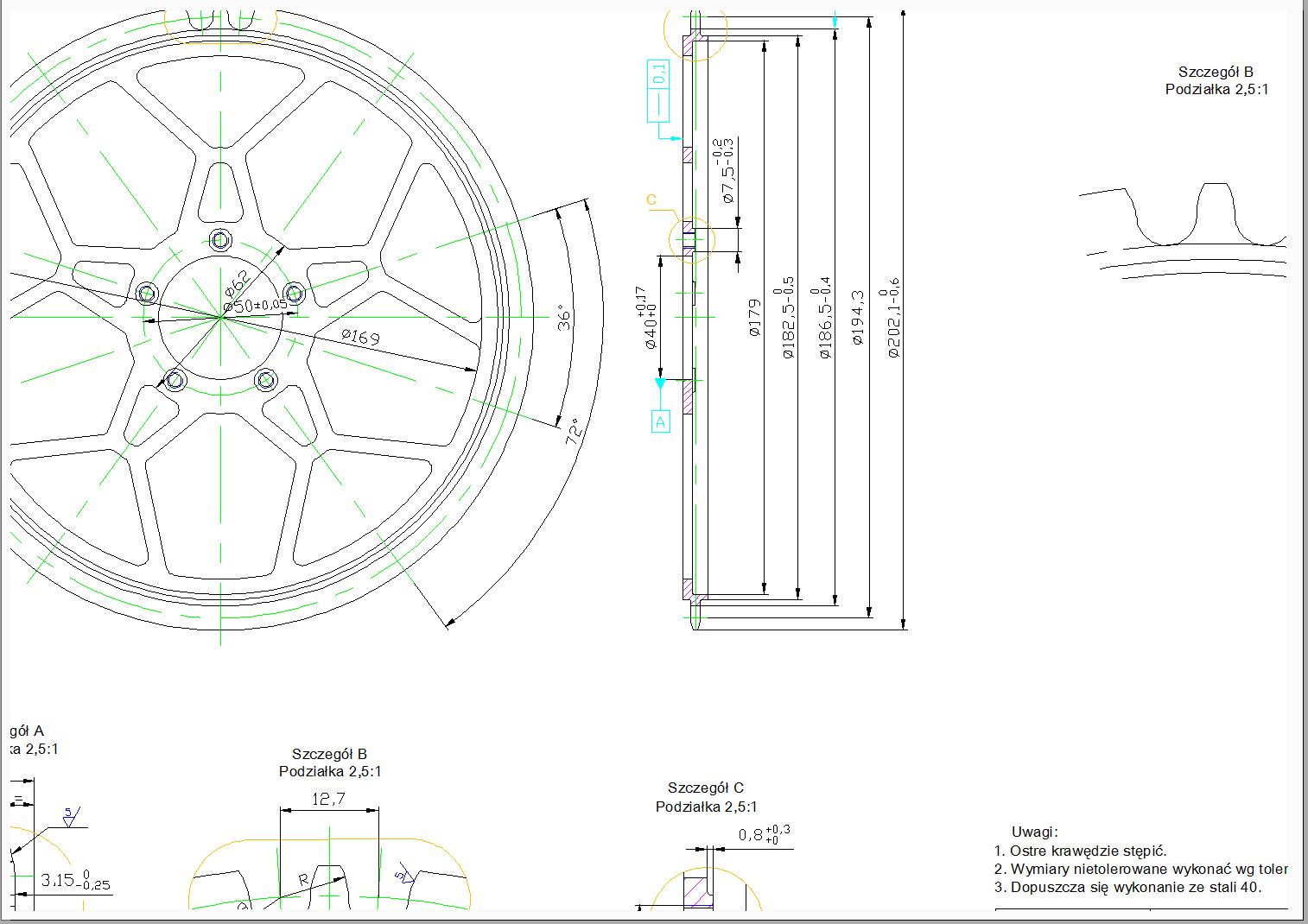
Jak widać – rysunek powyżej – w tej postaci wydruk będzie daleki od doskonałego (proszę zwrócić uwagę na brak zarysu rzutni). Nie pozostaje nic innego jak dopasować rozmiar A2 do formatu A3.
- Nacisnąć klawisz Esc – nastąpi powrót do okna Plot – Arkusz 1 z 1;
- Zaznaczyć „ptaszka” w pozycji Dopasuj – rozwijalne menu podziałek staje się nieaktywne, znikają czerwone obwódki – rysunek poniżej;
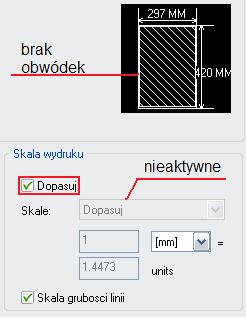
- Ponownie kliknąć przycisk Podgląd – tym razem, nie zachowując skali, rysunek został wpasowany w format A3 – rysunek poniżej;
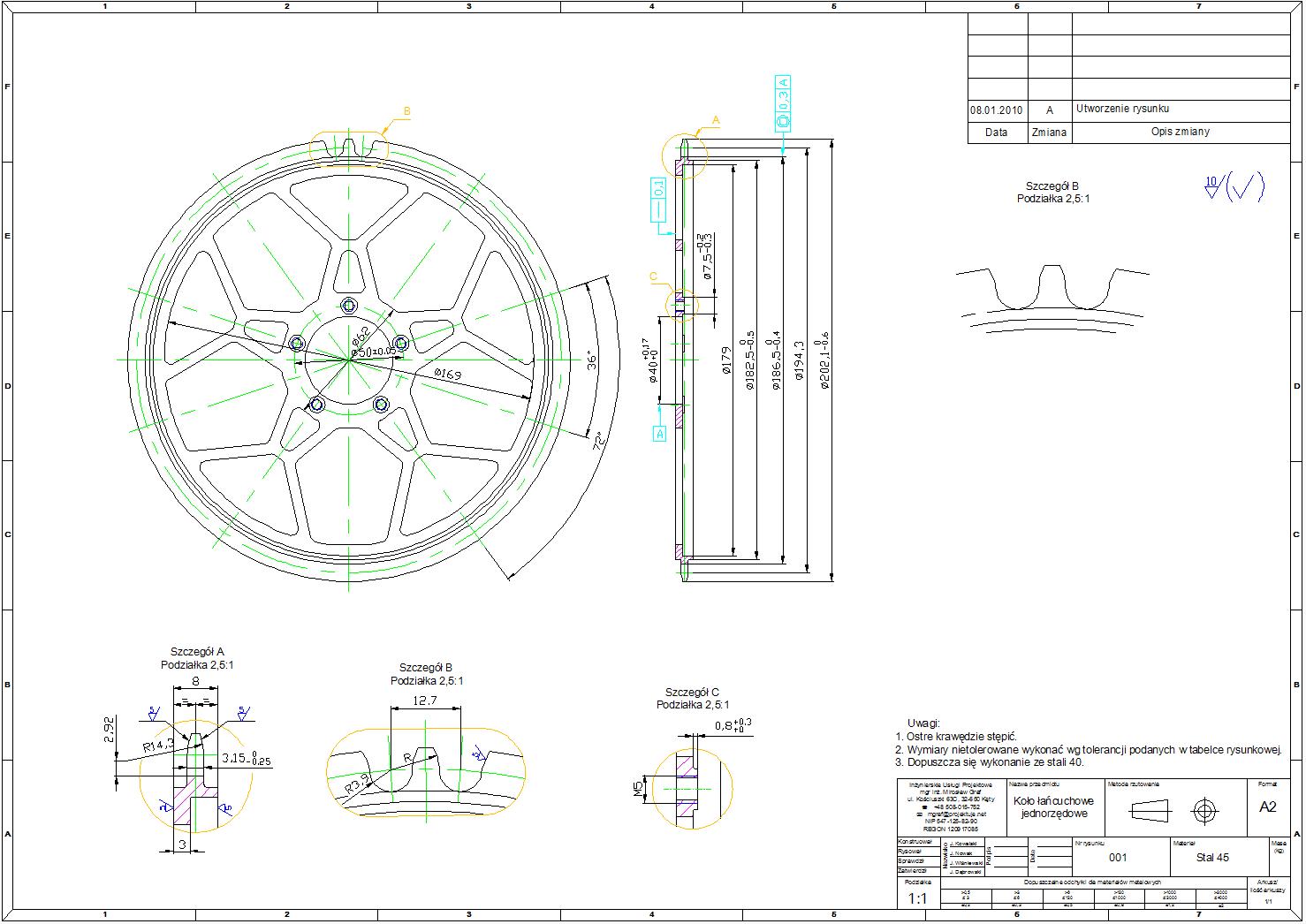
Na koniec pozostaje już tylko kwestia kolorów. W większości wypadków rysunki plotuje się jako czarno-białe. Aby to zmienić w oknie Plot Arkusz 1 z 1 trzeba wejść do właściwości urządzenia drukującego i tam ustawić druk czarno-biały. A gdy już wszystkie ustawienia są takie jak być powinny:
- Kliknąć prawym przyciskiem myszki i wybrać opcję Drukuj – rysunek poniżej;
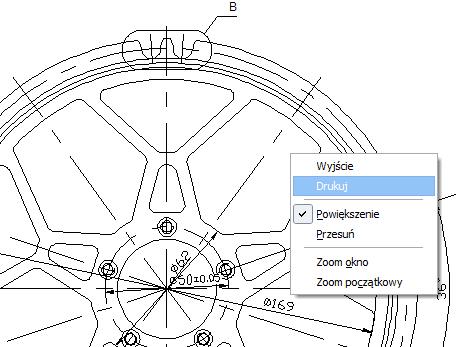
- Kliknąć przycisk Zoom zakres i zapisać plik;
8.2. DRUKOWANIE
To już ostatni rozdział tego podręcznika. Chciałbym w nim omówić ostatnią już funkcję – czyszczenie pliku przed ostatecznym, końcowym zapisem.
W trakcie pracy nad rysunkiem wykorzystuje się wiele poleceń, z których niektóre pozostawiają po sobie „ślady” do niczego nieprzydatne a zwiększające objętość pliku. Sytuacja taka ma miejsce np. podczas tworzenia warstwy, której wszystkie obiekty zostaną w póŹniejszym etapie usunięte jako zbędne. I choć obiektów tych już nie ma to jednak w spisie warstw warstwa ta pozostaje i „zaśmieca” plik. Podobnie jest podczas wstawiania bloków, które potem zostaną usunięte bądŹ rozbite – również po nich pozostają śmieci.
- W pasku narzędzi Zmień kliknąć przycisk Czyść – rysunek poniżej;

- W ukazanym oknie Czyść zaznaczyć opcję Zobacz co możesz usunąć, następnie rozwinąć menu Wszystkie pozycje – rysunek poniżej;
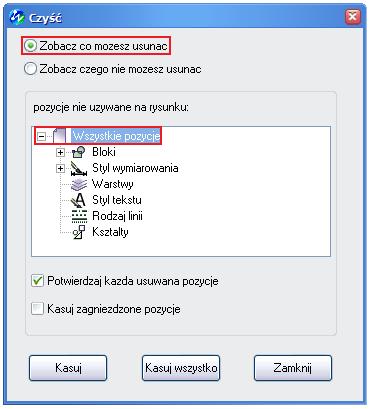
Jak widać na rysunku powyżej plik nasz posiada „śmieci” w dwóch kategoriach grupowych: bloków i styli wymiarowych. Po rozwinięciu menu każdego z nich można zobaczyć więcej szczegółów – rysunek poniżej.
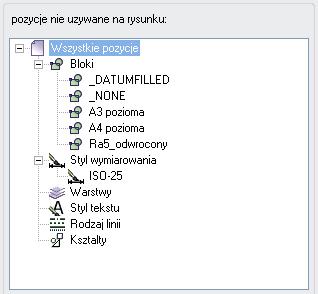
- Kliknąć przycisk Zamknij i zapisać plik;
- We właściwościach pliku sprawdzić jego rozmiar przed czyszczeniem – rysunek poniżej;
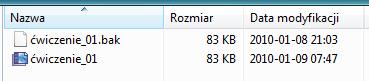
- Ponownie kliknąć przycisk Czyść, następnie kliknąć przycisk Kasuj wszystko;
- W ukazanym oknie PotwierdŹ czyszczenie kliknąć przycisk Tak na wszystko – wszystkie „śmieci” zostaną usunięte – rysunek poniżej;
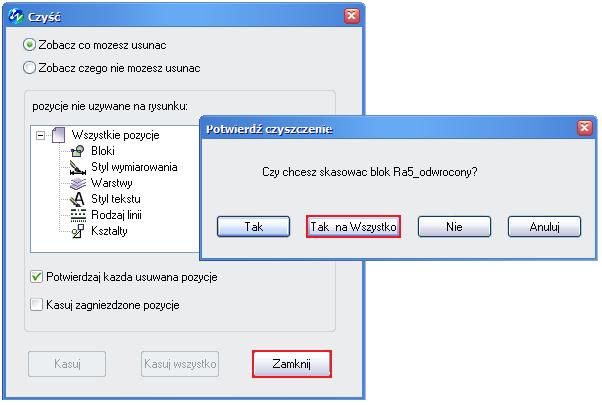
- Kliknąć przycisk Zamknij – rysunek powyżej – usuwanie śmieci zostało zakończone;
- Kliknąć przycisk Zoom zakres i zapisać plik;
- We właściwościach pliku sprawdzić jego rozmiar po czyszczeniu – rysunek poniżej;

Jak widać różnica pomiędzy plikiem „brudnym” (83 KB) a „czystym” (76 KB) wynosi 7 KB, co może nie jest oszałamiającą wielkością, proszę jednak pamiętać, że jest to bardzo prosty rysunek. W przypadku bardziej skomplikowanych detali czy też złożeń ilość „śmieci” do usunięcia może być naprawdę znaczna a uzyskane w ten sposób zmniejszenie rozmiaru pliku nieporównywalnie większe. No i nie zapominajmy o tym, że plików na serwerach firmowych ciągle przybywa – naprawdę warto poświęcić tę minutę i wyczyścić plik.
