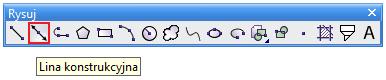Po krótkim wprowadzeniu nadszedł czas na samodzielne rysowanie. Naszym zadaniem będzie stworzenie rysunku wykonawczego koła łańcuchowego jednorzędowego, a konkretnie jego rzutu głównego – rysunek poniżej.
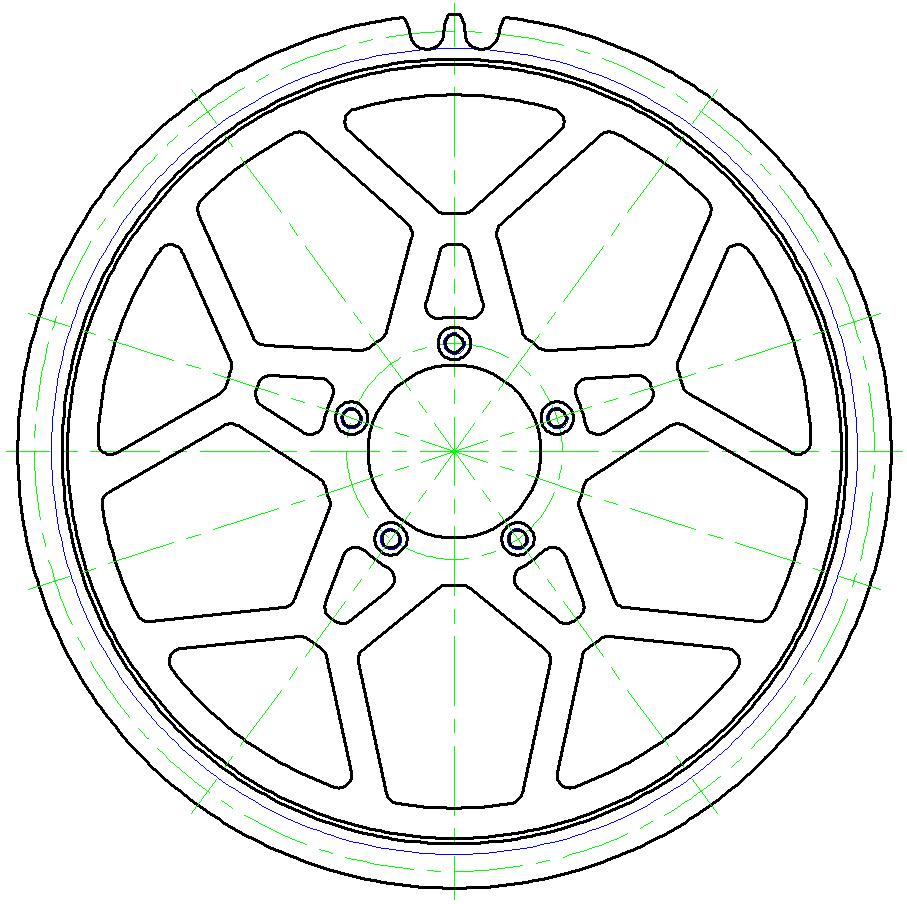
Jak każda praca tak i rysowanie w ZWCAD-dzie powinno być zaplanowane i przemyślane, inaczej stracimy dużo czasu i energii na niepotrzebne kreślenie, przesuwanie, kopiowanie, odbijanie itp. operacje. Dlatego w pierwszej kolejności zawsze trzeba wiedzieć co chce się narysować, drugim etapem jest przemyślenie „jak to zrobić aby się nie narobić”. Oczywiście bez przesady z tym przemyślaniem, wystarczy zaledwie kilka, kilkanaście minut aby opracować wstępną koncepcję, reszta wyjdzie w trakcie pracy.
2.1. GŁÓWNE OSIE SYMETRII
Rysowanie rzutu głównego rozpoczniemy od wstawienia głównych osi symetrii. W tym celu zmienimy warstwę aktualną z na Oś symetrii.
- Kliknąć przycisk Ustawienia warstw;
- W ukazanym oknie Zarządzanie właściwościami warstw zaznaczyć warstwę Oś symetrii, następnie kliknąć kolejno przyciski Aktualna i OK – rysunek poniżej;
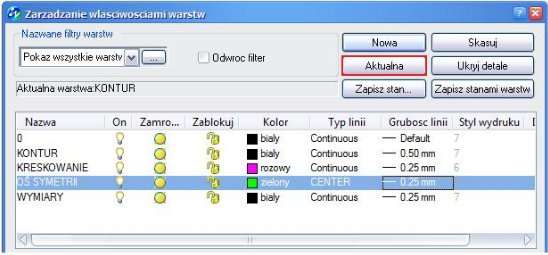
Proszę zwrócić uwagę na pasek narzędzi Właściwości, gdzie zamiast dotychczasowej warstwy pojawiła się warstwa Oś symetrii – rysunek poniżej.

Linia konstrukcyjna jest linią nieskończoną, nie posiada ani początku ani końca. W naszym przypadku posłużymy się nią do wyznaczenia głównych osi symetrii przedmiotu.
Proszę zwrócić uwagę że po wybraniu funkcji kursor zniknął a w jego miejsce pojawił się pasek z nazwą narzędzia (Linia konstrukcyjna) oraz dostępnymi opcjami – ten sam pasek widoczny jest także w linii poleceń – rysunek poniżej – obydwa są równorzędne i nie ma znaczenia z którego będziemy korzystać.
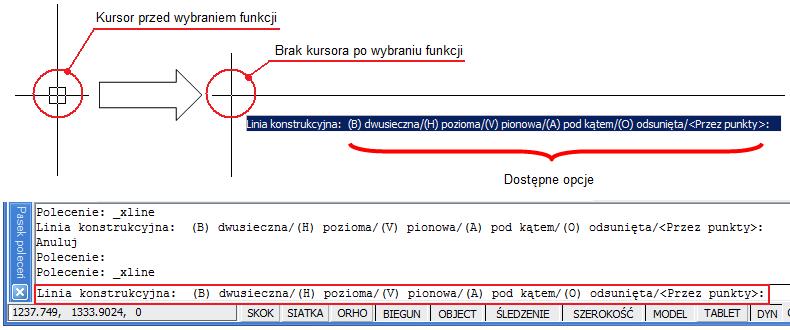
Z wszystkich dostępnych opcji program będzie realizował tę, która znajduje się w nawiasach , w naszym przypadku jest to opcja Przez punkt – rysunek powyżej.
- Kliknąć lewym przyciskiem w dowolnym miejscu ekranu – zostanie wstawiona linia konstrukcyjna, która jednak może obrać się względem punktu wstawienia przez co trudno nadać jej wymagany poziom lub pion – rysunek poniżej;
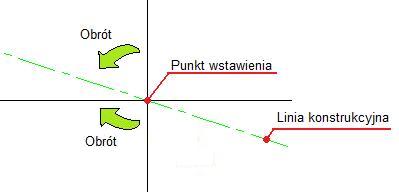
- Przerwać działanie funkcji naciskając klawisz Esc;
- Ponownie kliknąć przycisk Linia konstrukcyjna;
- Wpisać literę h – rysunek poniżej - i potwierdzić Enter-em;

- Kliknąć w dowolnym miejscu lewym przyciskiem myszki – linia konstrukcyjna pozioma zostanie wstawiona;
- Przerwać działanie funkcji naciskając klawisz Esc;
- Ponownie kliknąć przycisk Linia konstrukcyjna;
- Kliknąć lewym przyciskiem myszki w dowolnym miejscu ekranu – podobnie jak poprzednio linia konstrukcyjna obraca się wokół punktu wstawienia;
- Poniżej linii poleceń lewym przyciskiem myszki kliknąć przycisk ORHO – rysunek poniżej – nastąpi włączenie trybu ortogonalnego (poziom/pion);

Proszę zwrócić uwagę na zachowanie się linii konstrukcyjnej po włączeniu trybu ortogonalnego – zamiast swobodnego obrotu wokół punktu wstawienia przyjmuje ona tylko dwa położenia – poziome lub pionowe. Tryb ORHO można również włączać/wyłączać naciskając klawisz F8.
- Przesunąć myszkę w dowolne miejsce ekranu jednak tak, aby linia konstrukcyjna przyjęła położenie pionowe, następnie kliknąć lewym przyciskiem myszki – pionowa linia konstrukcyjna zostanie wstawiona – rysunek poniżej;
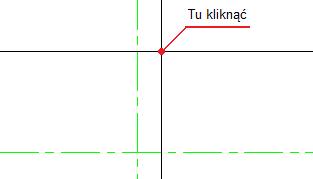
- Przerwać działanie funkcji naciskając klawisz Esc;
- Zapisać plik;
2.2. ZARYS PRZEDMIOTU
Przed przystąpieniem do rysowania zarysu przedmiotu należy zmienić warstwę z aktualnej Oś symetrii na Kontur. Można tego dokonać w sposób opisany w poprzednim rozdziale, można również w sposób opisany poniżej.
- W pasku narzędzi Właściwości rozwinąć menu z nazwami warstw – rysunek poniżej;
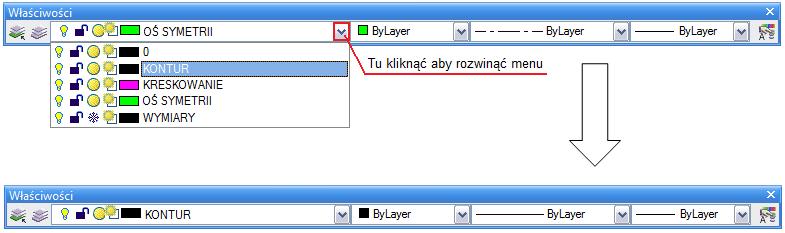
- Wybrać i kliknąć warstwę Kontur – rysunek powyżej – warstwa ta stanie się aktualną zastępując dotychczasową Oś symetrii;
- W pasku narzędzi Rysuj kliknąć przycisk Okrąg – rysunek poniżej;

Naszym zamiarem jest narysowanie okręgu o środku w punkcie przecięcia uprzednio narysowanych linii konstrukcyjnych – jak pamiętamy „łapacz” Przecięcie wraz z kilkoma innymi został wybrany jako uchwyt pojawiający się „z automatu” przy wyborze dowolnej funkcji.
Proszę spojrzeć na rysunek poniżej - obie linie konstrukcyjne przecinają się, jednak ze względu na rodzaj linii (osiowa a nie ciągła) brak jest fizycznego punktu przecięcia. W efekcie po zbliżeniu się do teoretycznego punktu przecięcia pojawia się uchwyt Bliski zamiast spodziewanego Przecięcie.
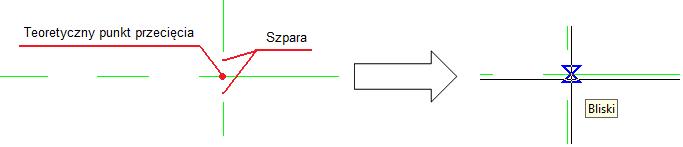
Aby rozwiązać problem, nie przerywając działania funkcji Okrąg, należy doprowadzić do zniknięcia szpary przedstawionej na rysunku powyżej.
- W pasku narzędzi Standard kliknąć przycisk Zoom dynamiczny – rysunek poniżej – na ekranie pojawi się symbol lupy;

- Kliknąć i przytrzymując wciśnięty lewy przycisk myszki przesuwać nią do momentu w którym szpary zostaną zlikwidowane – rysunek poniżej;
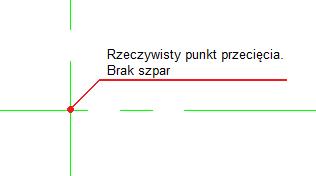
- Przerwać działanie funkcji naciskając klawisz Esc;
- Ponownie zbliżyć się do punktu przecięcia – spodziewany uchwyt Przecięcie pojawi się – rysunek poniżej;
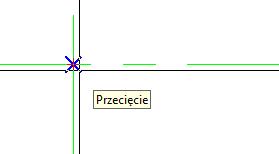
Proszę zwrócić uwagę, że zarówno w przypadku uchwytu Bliski jak i Przecięcie nie ma konieczności dokładnego umieszczania kursora zarówno na linii jak i w punkcie przecięcia, wystarczy zbliżyć się odpowiednio blisko. Podobnie jest z pozostałymi „łapaczami”.
- Kliknąć lewym przyciskiem myszki, następnie wpisać literę d i potwierdzić Enter-em – rysunek poniżej;
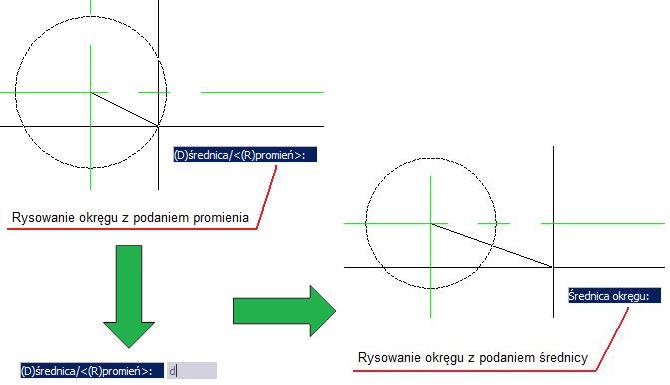
- Wpisać wartość średnicy 202.1 i potwierdzić Enter-em – okrąg zostanie narysowany;
W zależności od tego jak duży obszar nieskończenie wielkiego arkusza papieru widoczny jest na Państwa monitorze, narysowany okrąg będzie bardzo mały, widoczny częściowo lub nie będzie go wcale widać. Aby temu zaradzić należy postąpić w sposób opisany poniżej.
- W pasku narzędzi Standard z rozwijalnego menu wybrać i kliknąć przycisk Zoom zakres – rysunek poniżej – narysowany okrąg wypełni całą przestrzeń ekranu;
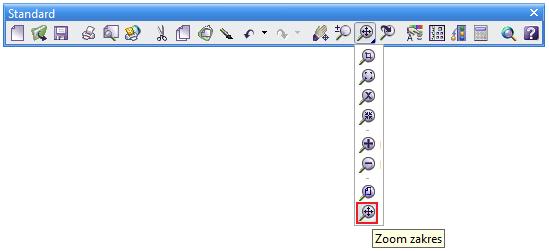
- Postępując w sposób opisany powyżej narysować pozostałe okręgi o średnicach podanych na rysunku poniżej;
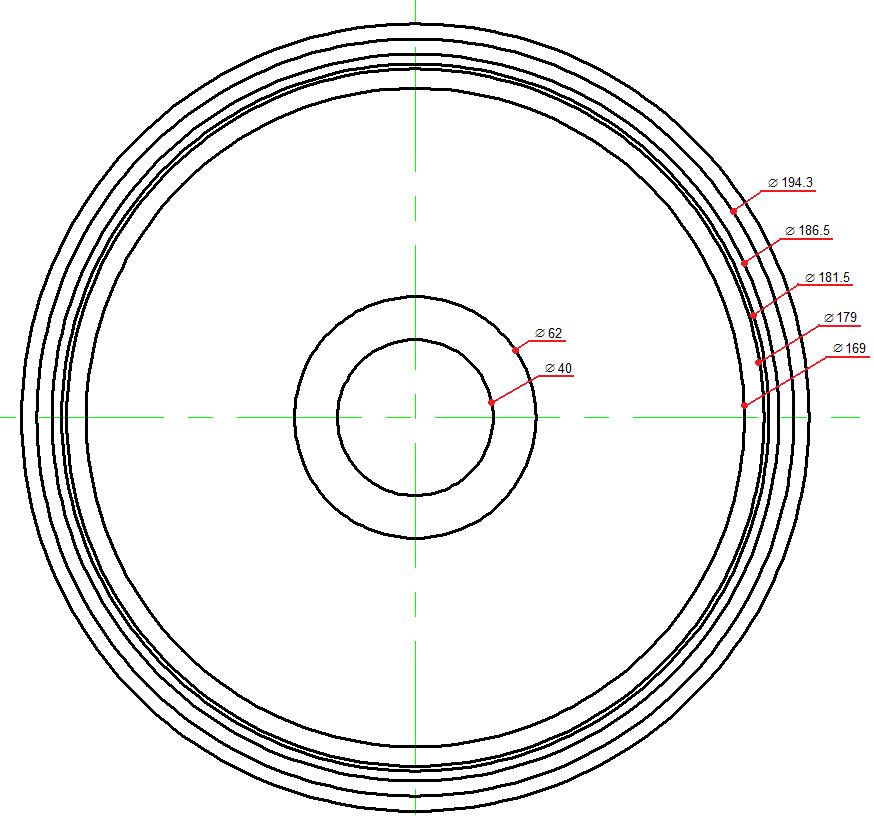
Aby zakończyć tworzenie zarysu przedmiotu obie główne osie symetrii, będące liniami konstrukcyjnymi, zostaną przycięte.
- W pasku narzędzi Zmień kliknąć przycisk Kopia równoległa – rysunek poniżej;

- W pasku z dostępnymi opcjami wpisać wartość 5 i potwierdzić Enter-em – w ten sposób została wybrana opcja Podaj odległość odsunięcia – rysunek poniżej;

- W pasku narzędzi Standard z rozwijalnego menu wybrać i kliknąć przycisk Zoom okno – rysunek poniżej;
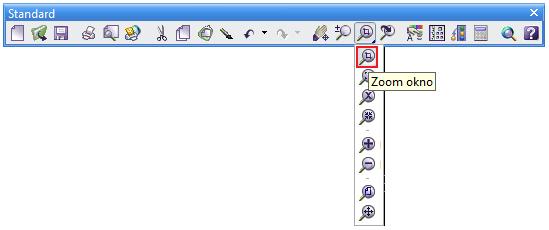
- Kliknąć kolejno Pierwszy róg, następnie Przeciwległy narożnik – rysunek poniżej - zostanie powiększony fragment rysunku wewnątrz utworzonego prostokąta;
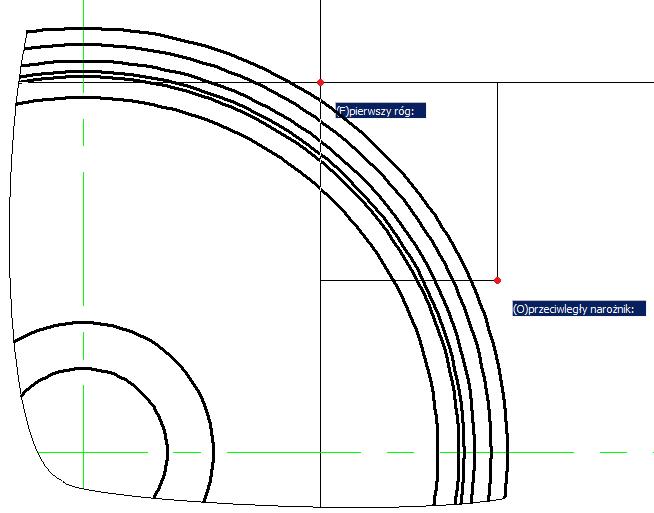
- Postępując zgodnie z poleceniami w pasku (Zaznacz obiekt do odsunięcia) wskazać zewnętrzny okrąg – rysunek poniżej;

- Postępując zgodnie z poleceniami w pasku Podaj punkt na stronie do odsunięcia kliknąć w dowolnym miejscu po zewnętrznej stronie uprzednio wskazanego okręgu – rysunek poniżej – proszę zawsze starać się kliknąć w takiej odległości od obiektu aby nie pojawił się symbol żadnego z uchwytów (czasami pojawiający się „łapacz” generuje błędy);
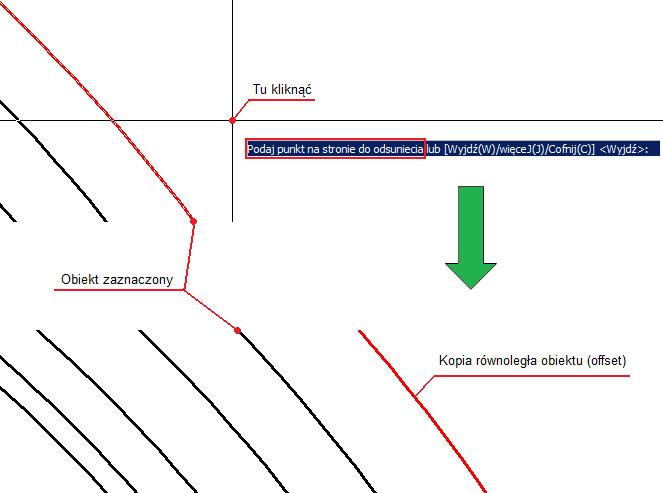
- Przerwać działanie funkcji naciskając klawisz Esc;
- Kliknąć przycisk Zoom zakres;
- W pasku narzędzi Zmień kliknąć przycisk Utnij – rysunek poniżej;

- Postępując zgodnie z poleceniami w pasku Wybierz krawędzie tnące wskazać uprzednio utworzoną kopię równoległą – rysunek poniżej;
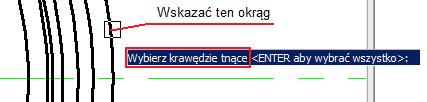
- Potwierdzić wybór Enter-em lub prawym przyciskiem myszki;
- Postępując zgodnie z poleceniami w pasku Zaznacz obiekt do ucięcia wskazać kolejno obie linie konstrukcyjne na zewnątrz okręgu będącego kopią równoległą – rysunek poniżej;
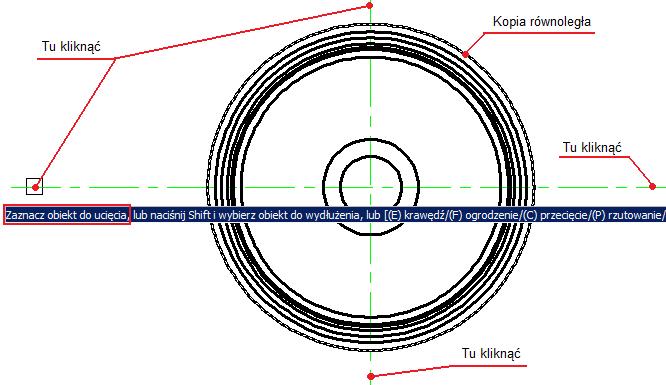
- Przerwać działanie funkcji naciskając klawisz Esc;
- W pasku narzędzi Zmień kliknąć przycisk Usuń – rysunek poniżej;

- Postępując zgodnie z poleceniami w pasku Wskaż obiekty do usunięcia wskazać okrąg będący kopią równoległą – rysunek poniżej;

- Potwierdzić wybór Enter-em lub prawym przyciskiem myszki – okrąg zostanie usunięty;
- Kliknąć przycisk Zoom zakres i zapisać plik;
2.3. RYSOWANIE WYBRAŃ (1/3)
Kolejnym etapem jest narysowanie wybrań – to elementy zaznaczone na rysunku poniżej, których zadaniem jest zmniejszenie masy koła łańcuchowego.
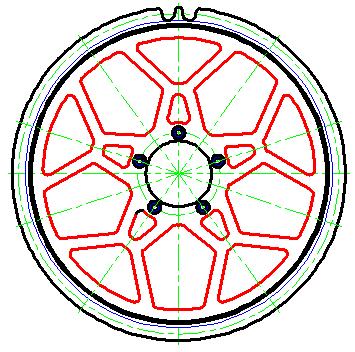
- Kliknąć przycisk Okrąg i narysować kolejny koncentryczny okrąg o dowolnym promieniu – rysunek poniżej;
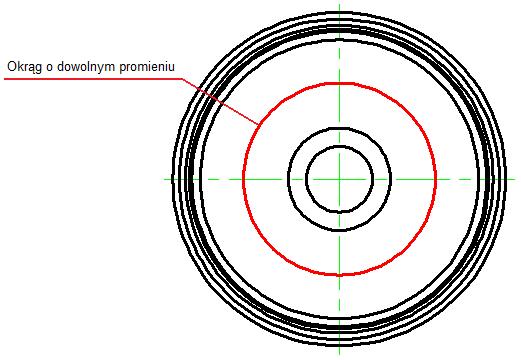
Dla tych z Państwa którzy nie mają okna Właściwości z prawej strony ekranu:
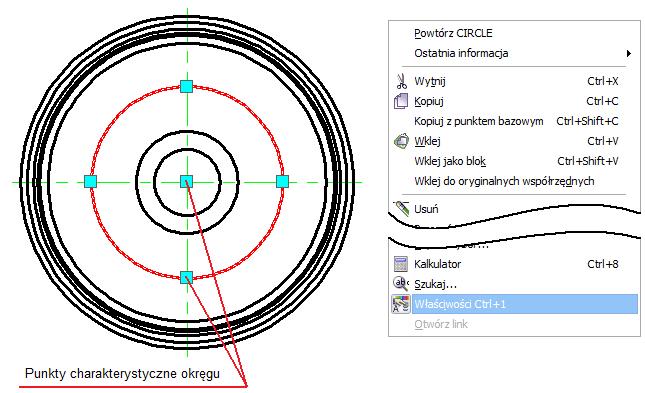
- Kliknąć prawym przyciskiem myszki w dowolnym miejscu ekranu, następnie w ukazanym oknie wybrać pozycję Właściwości – rysunek powyżej – okno to można również wyświetlić naciskając klawisze Ctrl+1;
Proszę zwrócić uwagę na okno Właściwości, które pojawiło się z prawej strony ekranu – znajdują się w nim wszystkie najważniejsze informacje o wskazanym obiekcie - w naszym przypadku o okręgu.
- W oknie Właściwości kliknąć pozycję promień, następnie wpisać wartość 55 i potwierdzić Enter-em – rysunek poniżej;
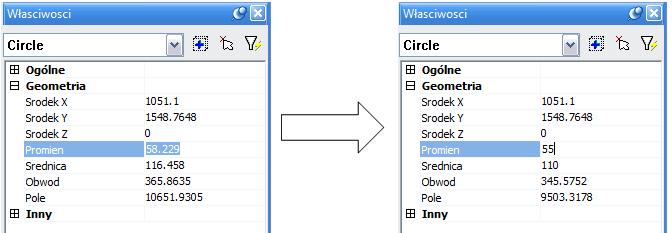
W oknie Właściwości, w sposób przedstawiony powyżej, można modyfikować parametry różnych narysowanych obiektów bez konieczności usuwania ich i ponownego rysowania.
Przystępujemy teraz do rysowania pierwszego wybrania – rysunek poniżej.
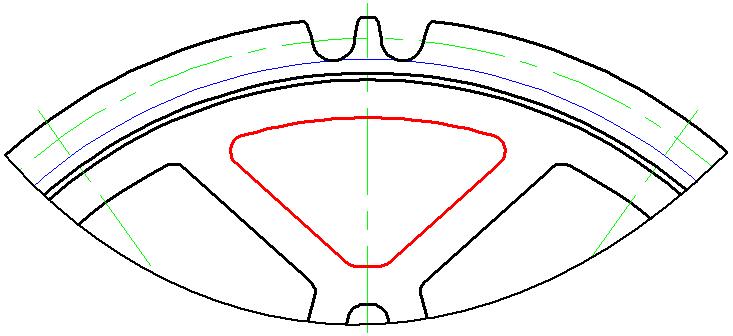
Aby nie pomylić okręgów które wykorzystamy do tworzenia pokazanego na rysunku powyżej wybrania, proponuję chwilowo zmienić ich kolor. W tym celu:
- Wskazać okręgi przedstawione na rysunku poniżej – pojawią się punkty charakterystyczne;
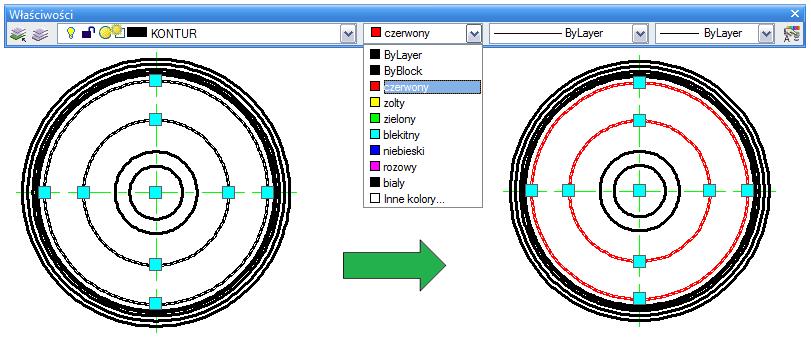
- W pasku narzędzi Właściwości rozwinąć menu z kolorami, następnie wybrać jeden z nich – rysunek powyżej – oba okręgi zmienią swój dotychczasowy kolor;
- Odznaczyć uprzednio wskazane okręgi naciskając klawisz Esc – punkty charakterystyczne znikną;
- Kliknąć przycisk Kopia równoległa i utworzyć dwie kopie pionowej osi symetrii – rysunek poniżej;
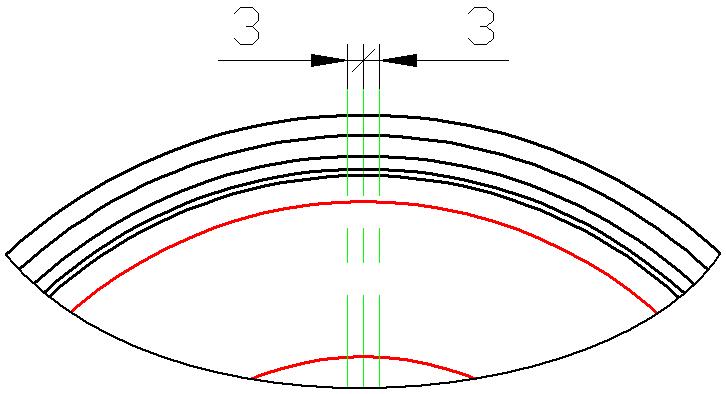
- W pasku narzędzi Zmień kliknąć przycisk Obróć – rysunek poniżej;

- Postępując zgodnie z poleceniami w pasku Wskaż obiekt wskazać dowolną z kopii równoległych, np. lewą – rysunek poniżej;
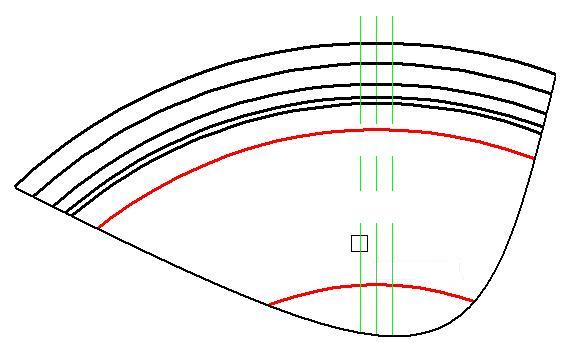
- Potwierdzić wybór Enter-em lub prawym przyciskiem myszki;
- Postępując zgodnie z poleceniami w pasku Określ punkt bazowy kliknąć w punkt przecięcia kopii równoległej z dolnym okręgiem – rysunek poniżej;
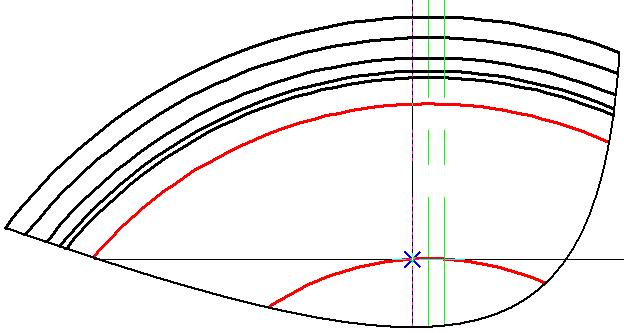
- Postępując zgodnie z poleceniami w pasku Kreśl punkt obrotu wpisać wartość kąta 48 i potwierdzić Enter-em – rysunek poniżej;
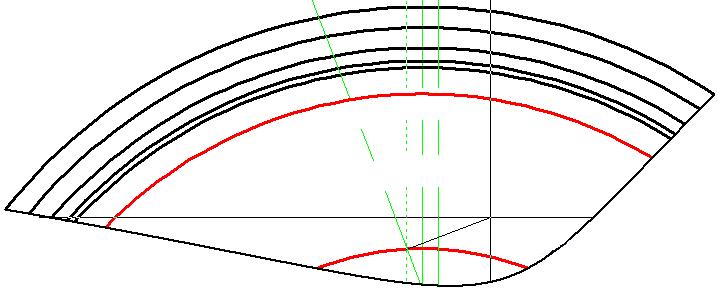
- Postępując w sposób opisany powyżej obrócić drugą kopię równoległą o kąt -48 – rysunek poniżej;
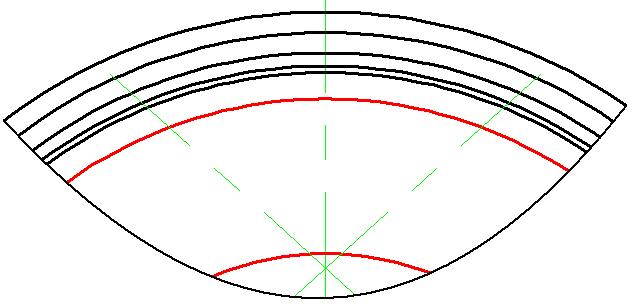
Wystające na zewnątrz czerwonych okręgów ukośne linie można przyciąć, jednak proszę tego nie robić, przycięcie zostanie osiągnięte bez udziału funkcji Utnij.
- W pasku narzędzi Zmień kliknąć przycisk Zaokrąglenie – rysunek poniżej;

- W pasku poleceń wpisać literę t i potwierdzić Enter-em – rysunek poniżej – została wybrana opcja przycinania;
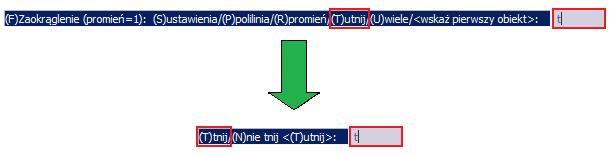
- W pasku poleceń ponownie wpisać literę t i potwierdzić Enter-em – rysunek powyżej – opcji przycinania „zostało wydane polecenie” przycięcia (wydłużenia lub skrócenia) obiektów przeznaczonych do zaokrąglenia;
- W pasku poleceń wpisać literę r i potwierdzić Enter-em – rysunek poniżej – została wybrana opcja definiowania wielkości promienia;
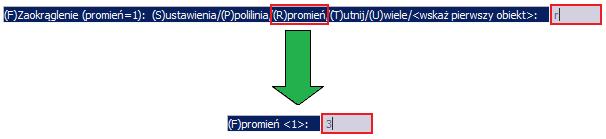
- W pasku poleceń wpisać liczbę 3 i potwierdzić Enter-em – rysunek powyżej – została zdefiniowana wielkość promienia zaokrąglenia;
- Postępując zgodnie z poleceniami w pasku Wskaż pierwszy obiekt wskazać, wewnątrz obu okręgów, dowolną z ukośnych linii symetrii – rysunek poniżej;
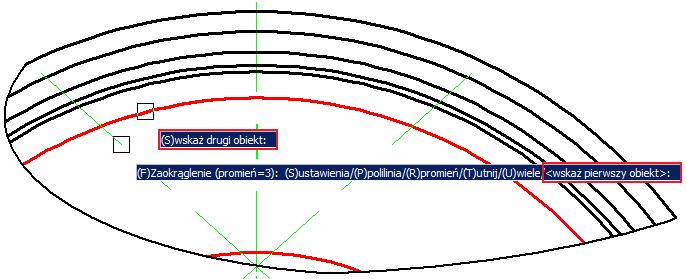
- Postępując zgodnie z poleceniami w pasku Wskaż drugi obiekt wskazać, pomiędzy ukośnymi liniami, dowolny z okręgów – rysunek powyżej;
Proszę zwrócić uwagę na rysunek poniżej – pomiędzy linią a okręgiem zostało utworzone zaokrąglenie, przy czym przycięciu (skróceniu) uległa tylko linia ukośna. Wynika to z faktu, że okrąg jest jednolity, tym samym program chcąc wykonać polecenie skrócenia musiałby go usunąć. Gdyby wspomniany okrąg był łukiem, wówczas nastąpiło by jego skrócenie, tak jak w przypadku linii.
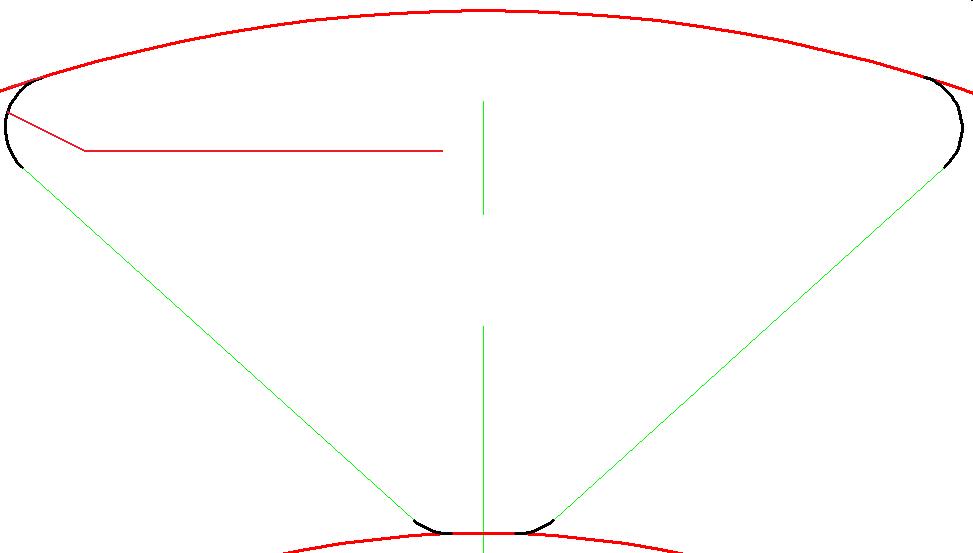
Postępując w sposób opisany powyżej utworzyć pozostałe zaokrąglenia – nie trzeba ponownie definiować przycinania, wielkość promienia również jest ustalona – rysunek powyżej.
- Kliknąć przycisk Utnij i poucinać niepotrzebne fragmenty okręgów, jako krawędzie tnące wskazując utworzone zaokrąglenia;
Jak widać na powyższym rysunku zarys pierwszego wybrania jest już gotowy, niemniej jednak występuje w nim duże zróżnicowanie co rodzaju tworzących go linii – wszystkie one powinny być na warstwie Kontur z ustawieniami ByLayer. Sposobów na uporządkowanie tego stanu rzeczy jest kilka, poniżej przedstawiony jest jeden z nich.
- W pasku narzędzi Standard kliknąć przycisk Uzgodnij cechy – rysunek poniżej;

- Postępując zgodnie z poleceniami w pasku Wskaż obiekt Źródłowy wskazać dowolny okrąg leżący na warstwie Kontur i mający wszystkie cechy (kolor, grubość i rodzaj linii) ByLayer – rysunek poniżej;
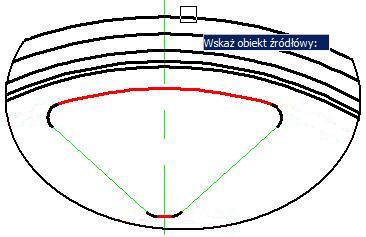
- Postępując zgodnie z poleceniami w pasku Wskaż obiekt docelowy wskazać dowolny element tworzący zarys wybrania – rysunek poniżej – element ten przyjmie wszystkie cechy obiektu Źródłowego;
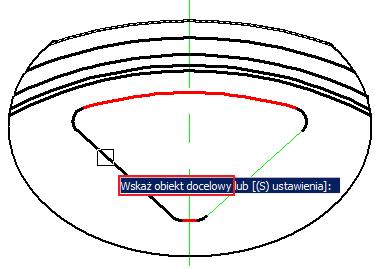
W sposób opisany powyżej, wskazując po kolei każdy z elementów tworzących zarys wybrania, można uporządkować zróżnicowanie tworzących go obiektów. Lecz zamiast monotonnie wybierać obiekt po obiekcie, niejednokrotnie tracąc cenny czas na przybliżenia małych szczegółów, można wszystkie je zaznaczyć szybko i prosto.
- Nie przerywając działania funkcji Uzgodnij cechy kliknąć w punkcie 1, następnie przeciągnąć prostokąt tak, aby w jego wnętrzu znalazły się wszystkie elementy tworzące wybranie – rysunek poniżej;
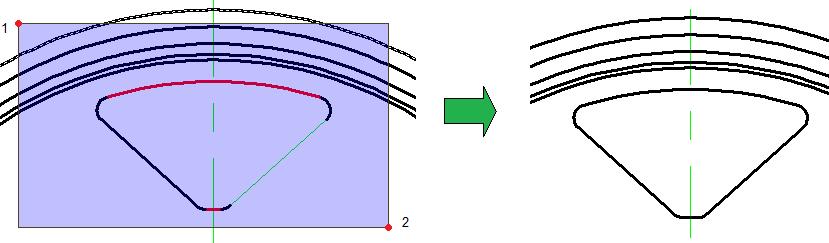
- Kliknąć w punkcie 2 – wszystkie zaznaczone elementy przyjmą cechy obiektu Źródłowego – rysunek powyżej – oczywiście te które już je mają pozostaną niezmienione;
- Przerwać działanie funkcji naciskając klawisz Esc;
Tak więc zarys pierwszego wybrania jest gotowy. Teraz pozostaje już tylko powielić go pięciokrotnie po okręgu koncentrycznym z pozostałymi. Można tego dokonać za pomocą poznanej już funkcji Obróć (z jednoczesnym kopiowaniem), jednak wymaga to czterokrotnego powtarzania tych samych czynności, gdyż nie działa ona w sposób „płynny”, tzn. po wykonaniu obrotu funkcja przestaje działać zamiast ustawić się „w gotowości” do następnego zadania jak np. Kopia równoległa. Dlatego nie polecam powielania wybrania w ten sposób, proponuję zastosować inne polecenie.
- W pasku narzędzi Zmień kliknąć przycisk Szyk – rysunek poniżej;

- W ukazanym oknie Szyk zaznaczyć opcję Szyk biegunowy – rysunek poniżej;
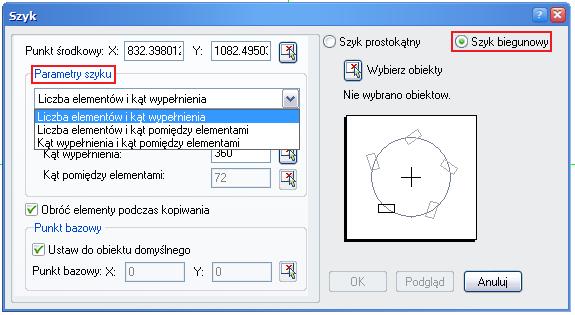
- Z rozwijalnego menu Parametry szyku wybrać opcję Liczba elementów i kąt wypełnienia – rysunek powyżej;
- Wpisać 5 jako Liczba pozycji oraz 360 jako Kąt wypełnienia, następnie zaznaczyć opcję Obróć element podczas kopiowania – rysunek poniżej;
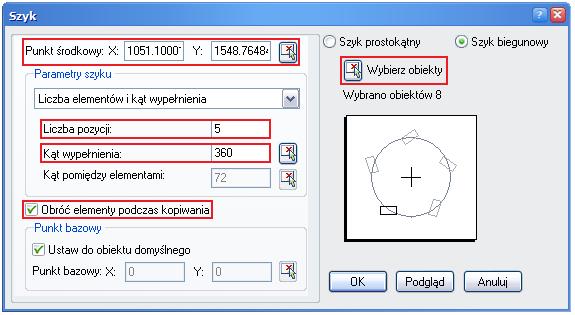
- Jako Punkt środkowy wskazać środek koła łańcuchowego, następnie kliknąć przycisk Wybierz obiekty i zaznaczyć elementy składające się na wybranie – wybór potwierdzić Enter-em – rysunek powyżej;
Proszę zwrócić uwagę, że do tej pory nieaktywne przyciski OK i Podgląd po wskazaniu elementów wybrania stały się dostępne – jest to logiczne, gdyż dopóki nie zostaną zdefiniowane obiekty szyku dopóty nie można go wykonać.
- Kliknąć przycisk Podgląd – pojawi się podgląd tablicy biegunowej o parametrach określonych powyżej – rysunek poniżej;
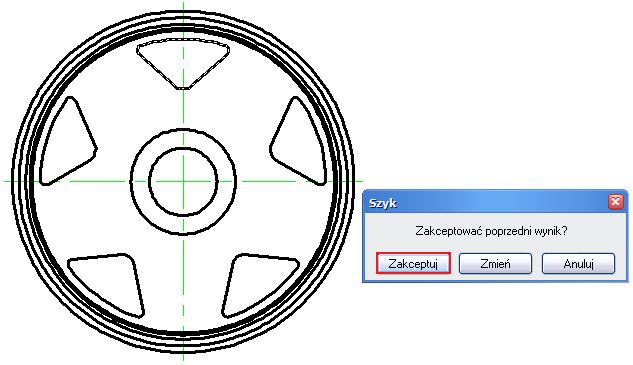
- Kliknąć przycisk Zaakceptuj aby potwierdzić prawidłowość szyku;
- Kliknąć przycisk Zoom zakres i zapisać plik;
2.4. RYSOWANIE WYBRAŃ (2/3)
Kolejnym etapem jest narysowanie następnych wybrań przy założeniu, że grubość ścianek pomiędzy nimi jest taka sama.
- W pasku narzędzi Zapytania kliknąć przycisk Odległość – rysunek poniżej;
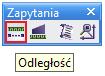
- Ustawić kursor w pobliżu miejsca w którym będzie dokonywany pomiar – rysunek poniżej;
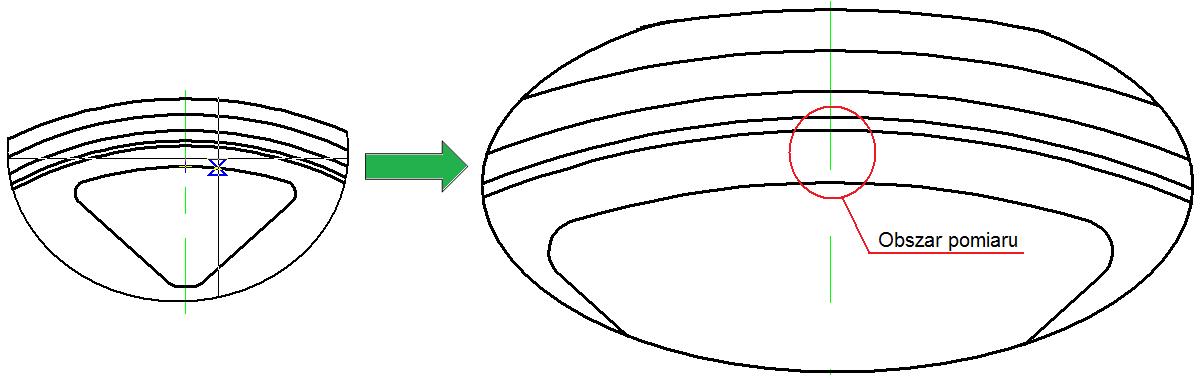
- Obrócić kółkiem myszki tak, aby uzyskać odpowiednio duże powiększenie obszaru pomiaru – rysunek powyżej;
- Nacisnąć kółko myszki i przytrzymując je wciśnięte przesunąć obszar pomiaru w odpowiednie dla siebie miejsce na ekranie – zwolnić kółko;
Opisany powyżej sposób powiększania/pomniejszania oraz przesuwania obiektów na ekranie jest najszybszy i najczęściej stosowany, nie wymaga dodatkowych kliknięć w ikony typu Zoom czy Przesuń.
- Postępując zgodnie z poleceniami w pasku Punkt początkowy/Punkt końcowy kliknąć, w dowolnej kolejności, punkty pokazane na rysunku poniżej;
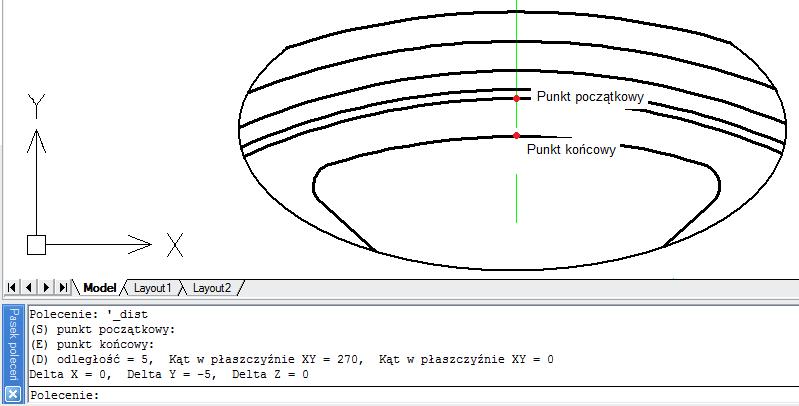
Wyniki pomiarów podane są w oknie poleceń. Proszę zwrócić uwagę, że odległość bezpośrednia pomiędzy punktami (Odległość) jest identyczna z odległością wzdłuż osi Y (Delta Y), co oznacza, że pomiar został dokonany dokładnie wzdłuż pionowej osi. Wartość ujemna oznacza zmierzenie odległości w kierunku przeciwnym do zwrotu osi Y.
- Kliknąć przycisk Kopia równoległa i utworzyć offset o wartości 5 w kierunku ujemnym osi Y elementu pokazanego na rysunku poniżej;
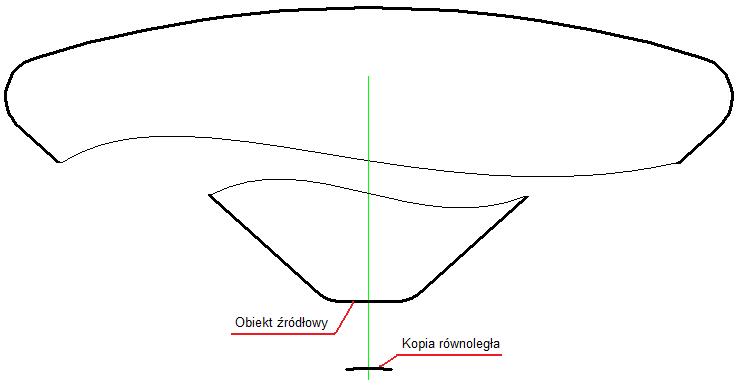
Ze względu na niewielkie rozmiary łuku po skopiowaniu proponuję nieco zwiększyć jego gabaryty. W tym celu:
- Kliknąć przycisk Okrąg i narysować okrąg o średnicy 60 i środku w punkcie przecięcia łuku z pionową osią symetrii;
- W pasku narzędzi Zmień kliknąć przycisk Wydłuż – rysunek poniżej;

- Postępując zgodnie z poleceniami w pasku Wybierz krawędzie ograniczające wskazać poprzednio narysowany okrąg – rysunek poniżej;
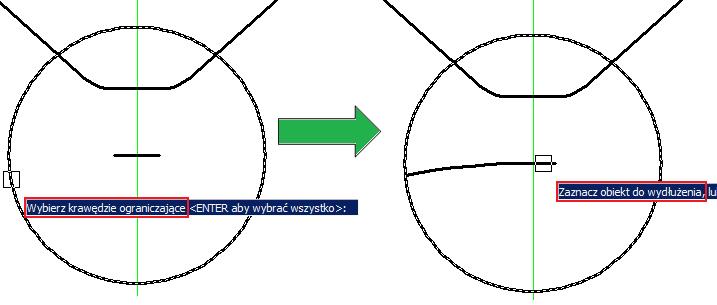
- Potwierdzić wybór okręgu Enter-em, następnie postępując zgodnie z poleceniami w pasku Zaznacz obiekt do wydłużenia wskazać dwukrotnie łuk – rysunek powyżej;
- Przerwać działanie funkcji naciskając klawisz Esc;
- Wskazać niepotrzebny już okrąg, następnie nacisnąć klawisz Delete – element zostanie usunięty;
Usuwanie niepotrzebnych elementów w sposób opisany powyżej jest wygodniejsze od tego opisanego w rozdziale 2.2 (polecenie Usuń) i, na podstawie obserwacji osób z którymi pracowałem, częściej praktykowane.
- Kliknąć przycisk Kopia równoległa i wykonać 3 mm offset pionowej osi symetrii w obie strony – rysunek poniżej;
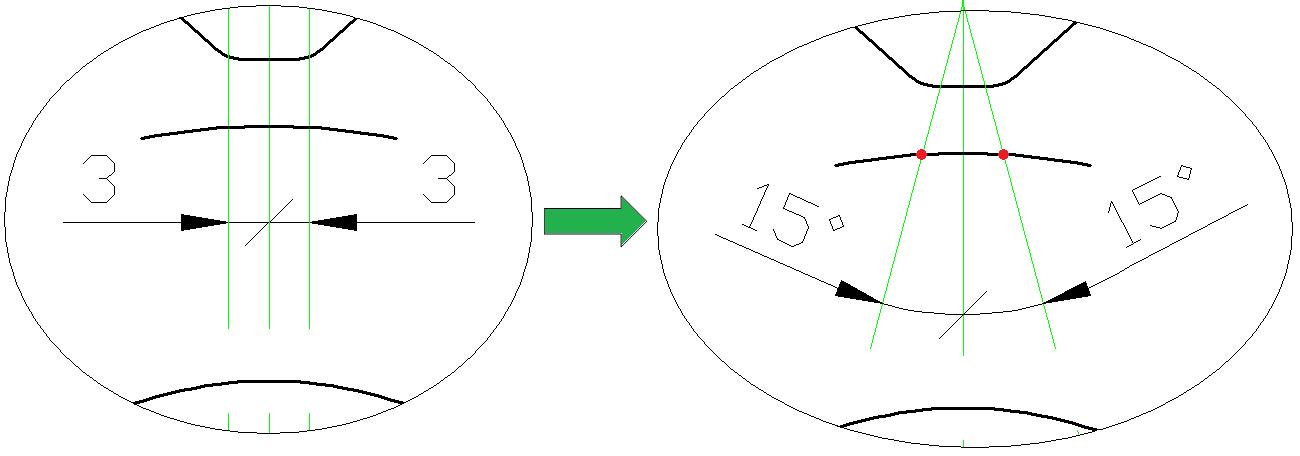
- Kliknąć przycisk Obróć i obrócić każdą z linii względem jej punktu przecięcia z łukiem o 15 stopni zgodnie i przeciwnie do ruchu wskazówek zegara – rysunek powyżej;
- Kliknąć przycisk Zaokrąglenie i, pamiętając o włączeniu opcji przycinania, wykonać zaokrąglenia promieniem R3 – rysunek poniżej;
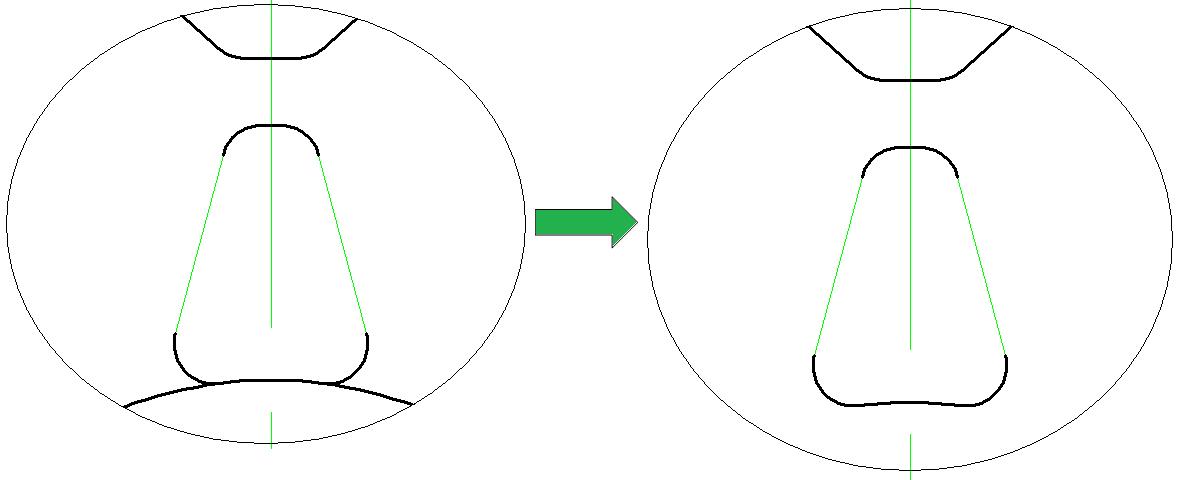
- Kliknąć przycisk Utnij i usunąć niepotrzebne fragmenty okręgu – rysunek powyżej;
- Kliknąć przycisk Uzgodnij cechy i uporządkować zróżnicowanie tworzących wybranie elementów;
- Zaznaczyć wszystkie elementy drugiego wybrania, następnie kliknąć przycisk Szyk i utworzyć tablicę kołową – rysunek poniżej;
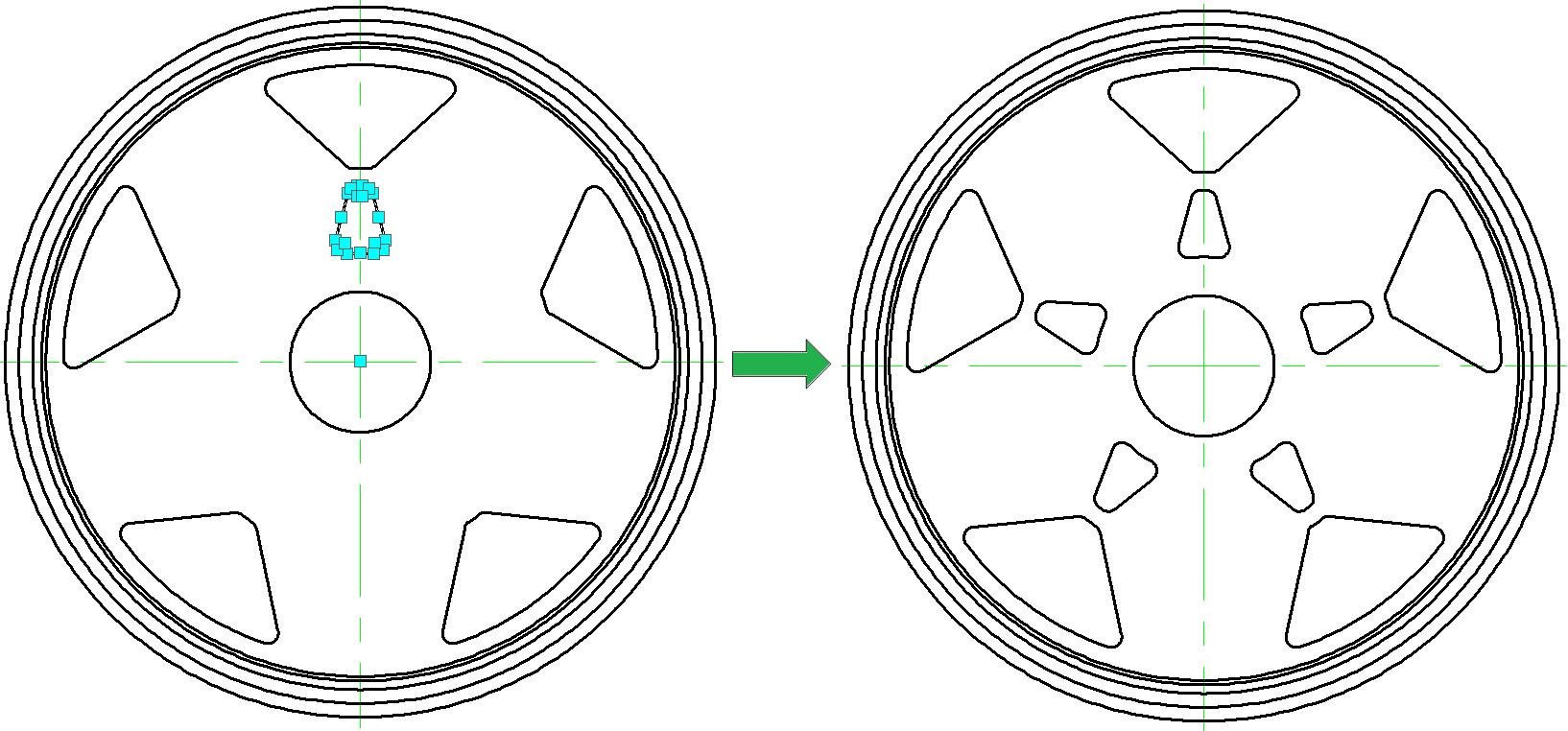
Proszę zwrócić uwagę, że w przypadku ostatniego polecenia Szyk najpierw zostały wskazane elementy a dopiero potem została wybrana funkcja. Tego typu inwersja jest możliwa dla wielu narzędzi w programie ZWCAD.
- Kliknąć przycisk Zoom zakres i zapisać plik;
2.5. RYSOWANIE WYBRAŃ (3/3)
Ten rozdział jest już ostatnim poświęconym rysowaniu wybrań.
- Z paska głównego menu wybrać kolejno Rysuj – Łuk - ¦rodek, Start, Koniec – rysunek poniżej;
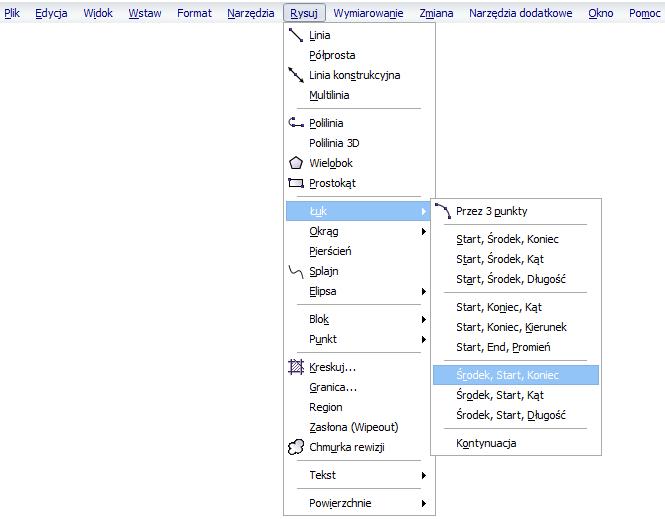
- Postępując zgodnie z poleceniami w pasku Centrum łuku/Start/Punkt końcowy wskazać kolejno środek łuku oraz jego początek i koniec – rysunek poniżej;
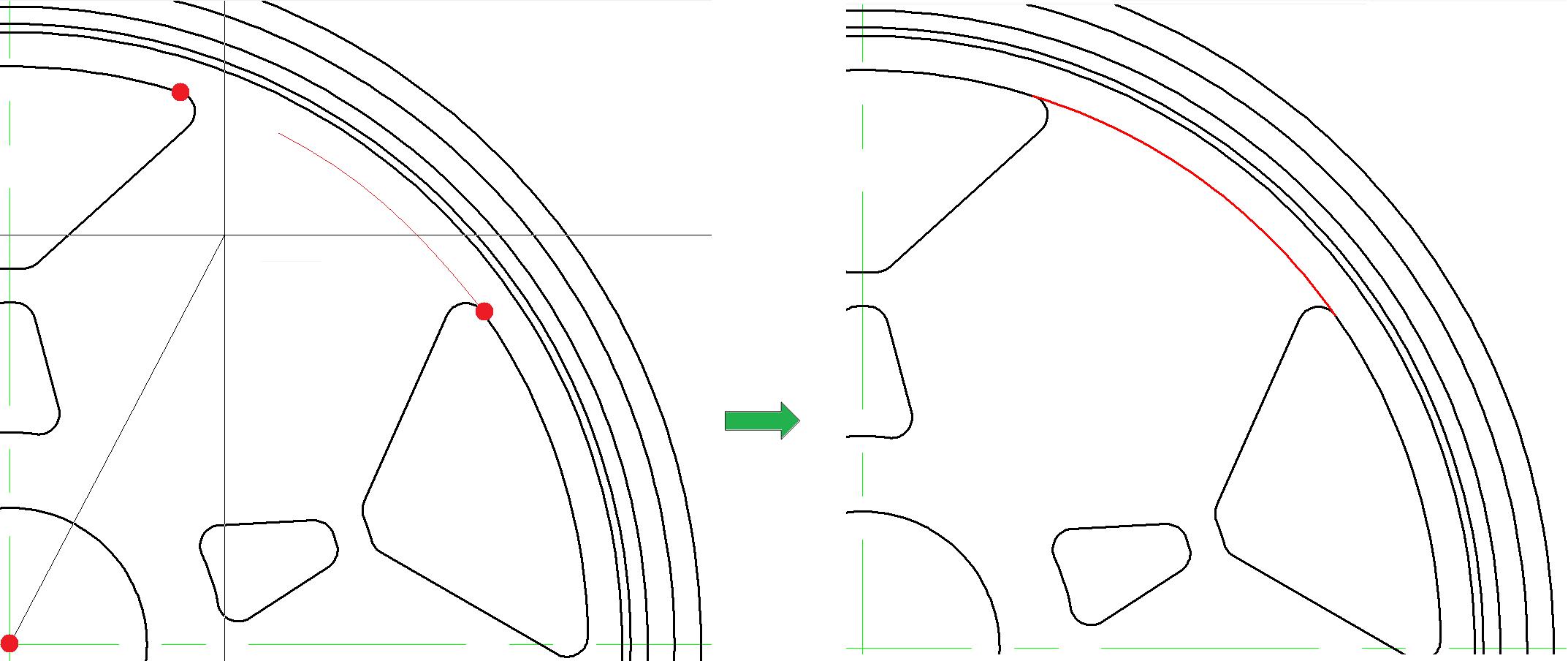
- Postępując w sposób opisany powyżej narysować drugi łuk – rysunek poniżej;
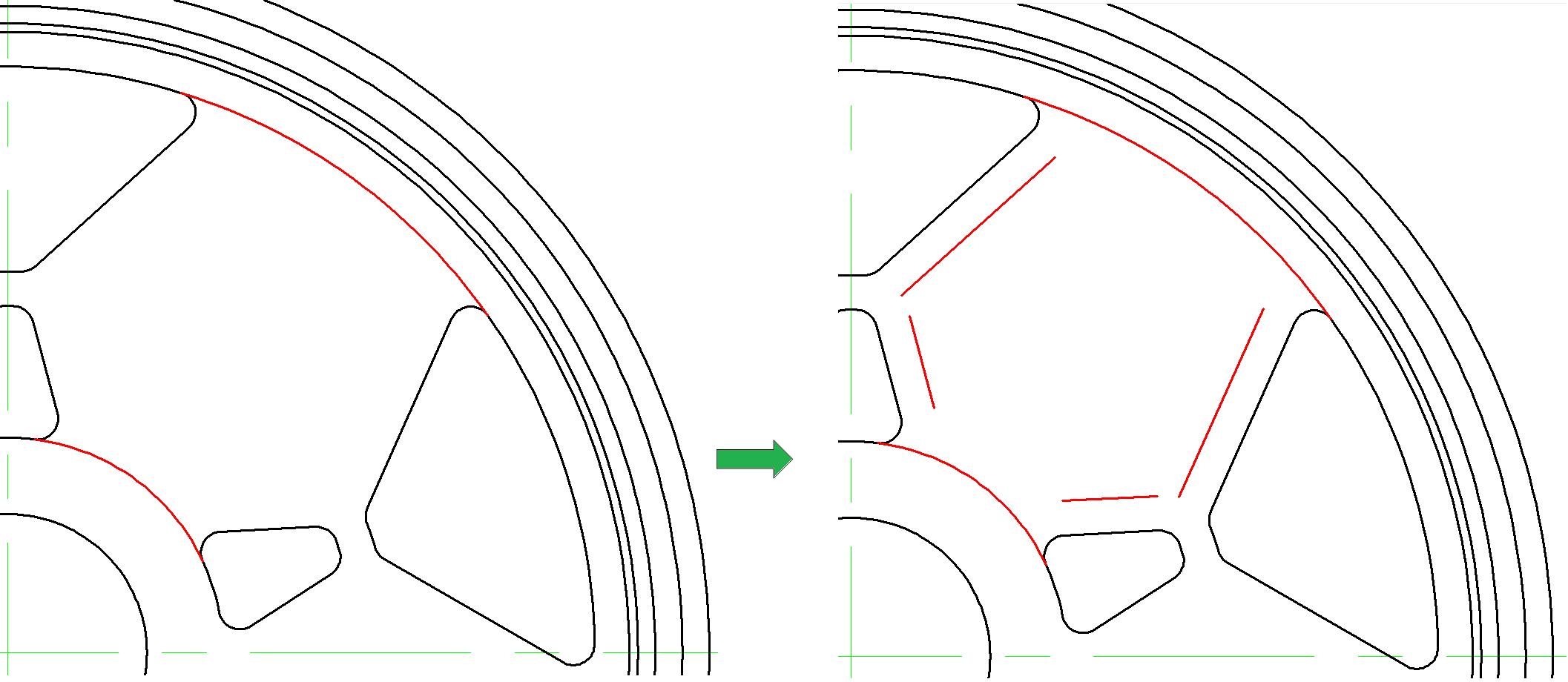
- Kliknąć przycisk Kopia równoległa i utworzyć offset o wartości 5 wszystkich linii prostych – rysunek powyżej;
- Kliknąć przycisk Zaokrąglenie i, pamiętając o włączeniu opcji przycinania, wykonać zaokrąglenia promieniem R3 – rysunek poniżej;
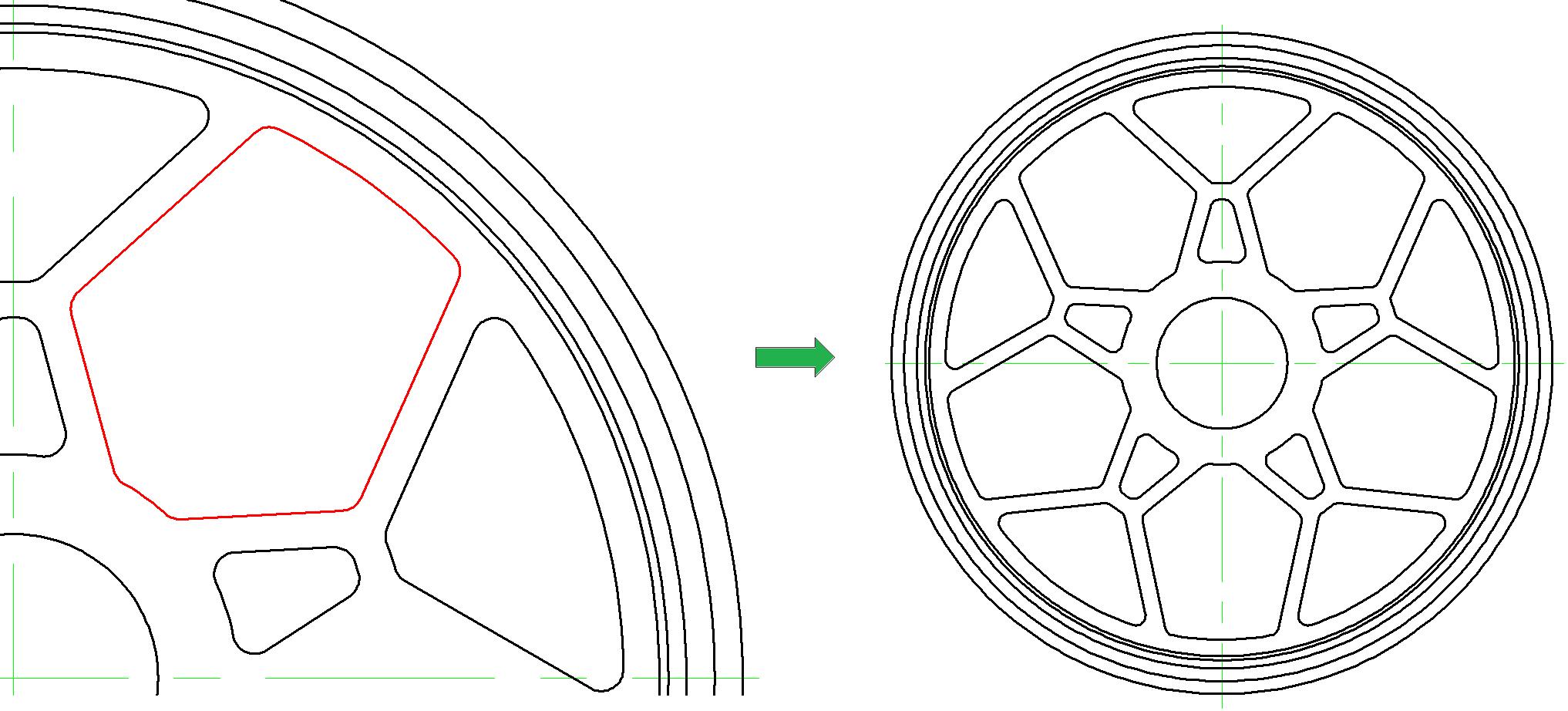
- Kliknąć przycisk Szyk i utworzyć tablicę kołową – rysunek powyżej;
- Kliknąć przycisk Zoom zakres i zapisać plik;
2.6. KOPIOWANIE OSI SYMETRII
- Kliknąć przycisk Obróć, a następnie np. pionową oś symetrii;
- Potwierdzić wybór Enter-em, następnie wskazać przecięcie osi symetrii jako punkt bazowy obrotu;
- Wpisać literę c – rysunek poniżej – i potwierdzić Enter-em;
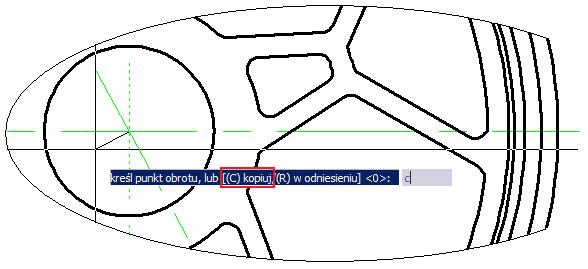
- Wpisać liczbę 72 i potwierdzić Enter-em – rysunek poniżej - pionowa oś symetri zostanie skopiowana i obrócona o kąt 72° w kierunku przeciwnym do ruchu wskazówek zegara;
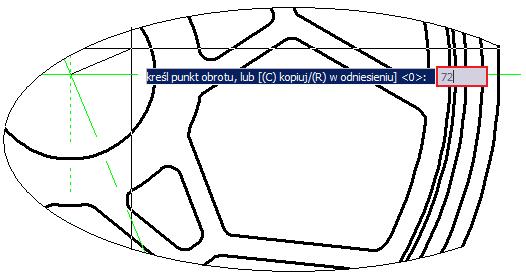
- Postępując w sposób opisany powyżej wstawić kolejne trzy osie symetrii – rysunek poniżej;
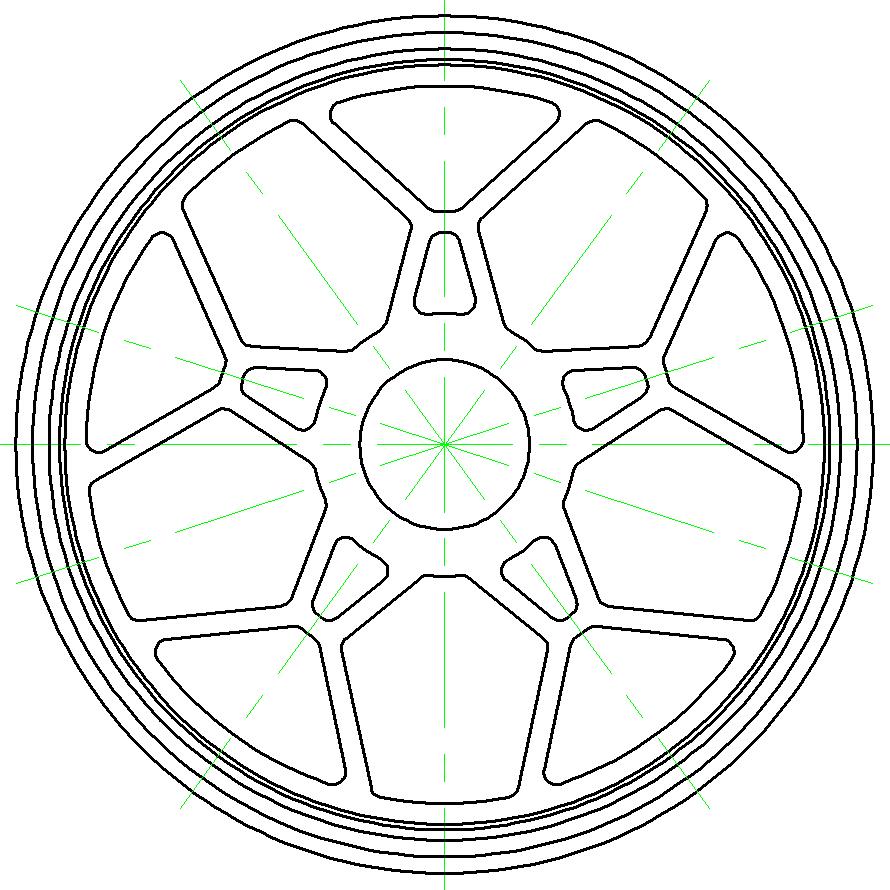
- Kliknąć przycisk Zoom zakres i zapisać plik;
2.7. RYSOWANIE GWINTÓW
- Zmienić warstwę z aktualnej Kontur na Oś symetrii;
- Kliknąć przycisk Okrąg i narysować okrąg o średnicy ∅50 – rysunek poniżej;
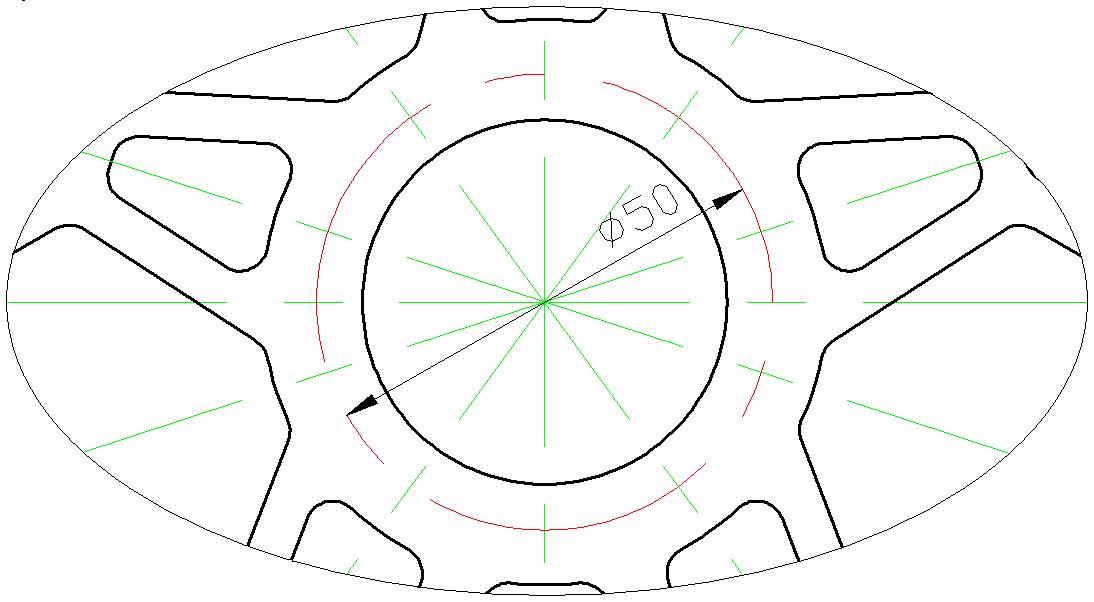
- Zmienić warstwę z aktualnej Oś symetrii na Kontur;
- Kliknąć przycisk Okrąg i narysować okrąg o średnicy ∅7,5 i środku w miejscu przecięcia pionowej osi symetrii z poprzednio narysowanym okręgiem – rysunek poniżej;
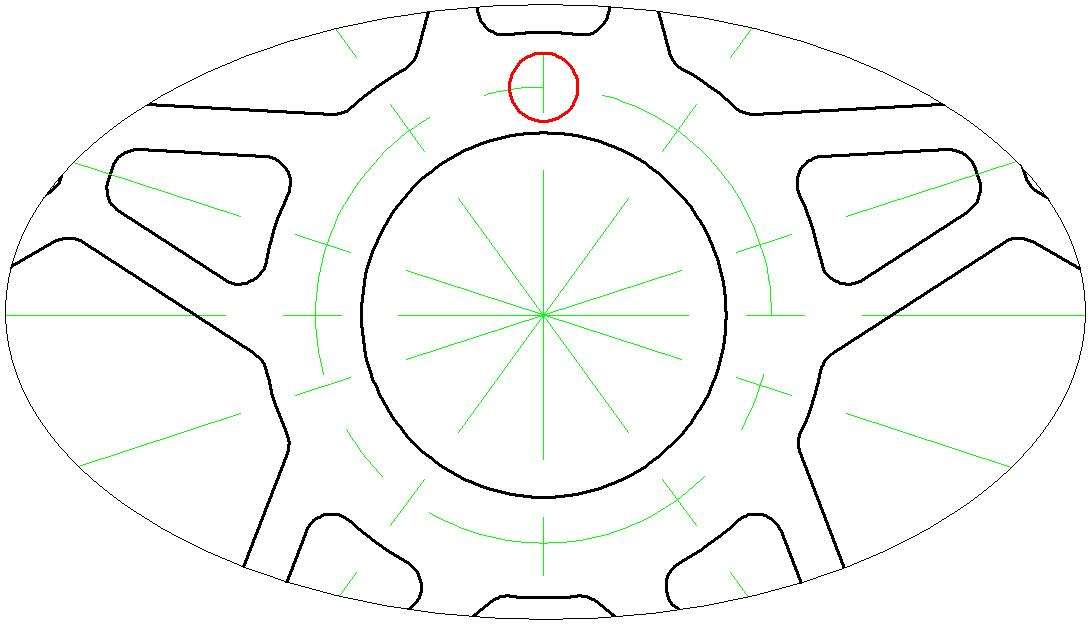
- Kliknąć przycisk Okrąg i narysować okrąg o średnicy ∅4.134 tj. średnicy zewnętrznej gwintu wewnętrznego M5 – rysunek poniżej;
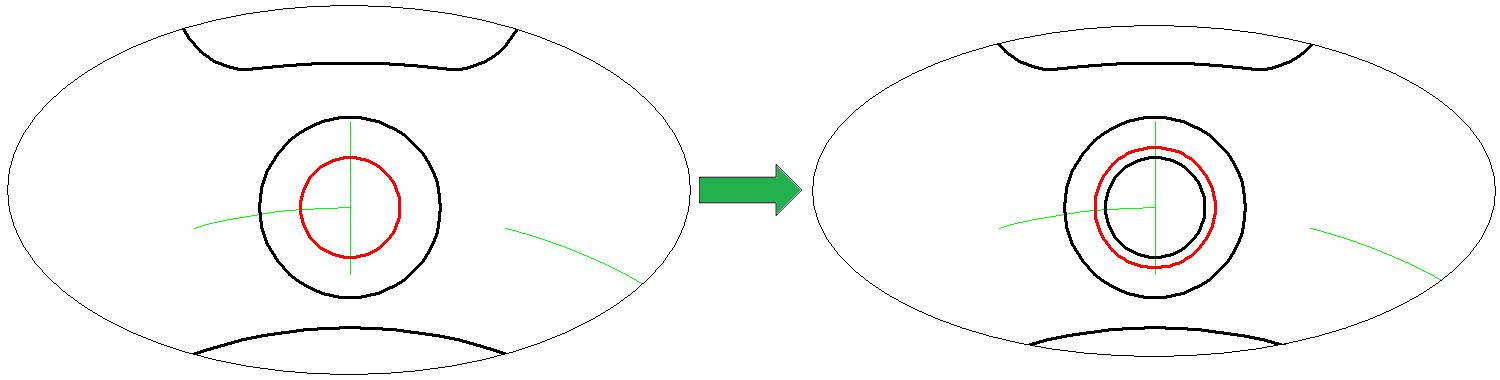
- Kliknąć przycisk Okrąg i narysować okrąg o średnicy ∅5 tj. średnicy wewnętrznej gwintu wewnętrznego M5 – rysunek powyżej;
- Kliknąć przycisk Obróć i obrócić z kopiowaniem pionową oś symetrii o kąt 20° w kierunku zgodnym z ruchem wskazówek zegara – rysunek poniżej;
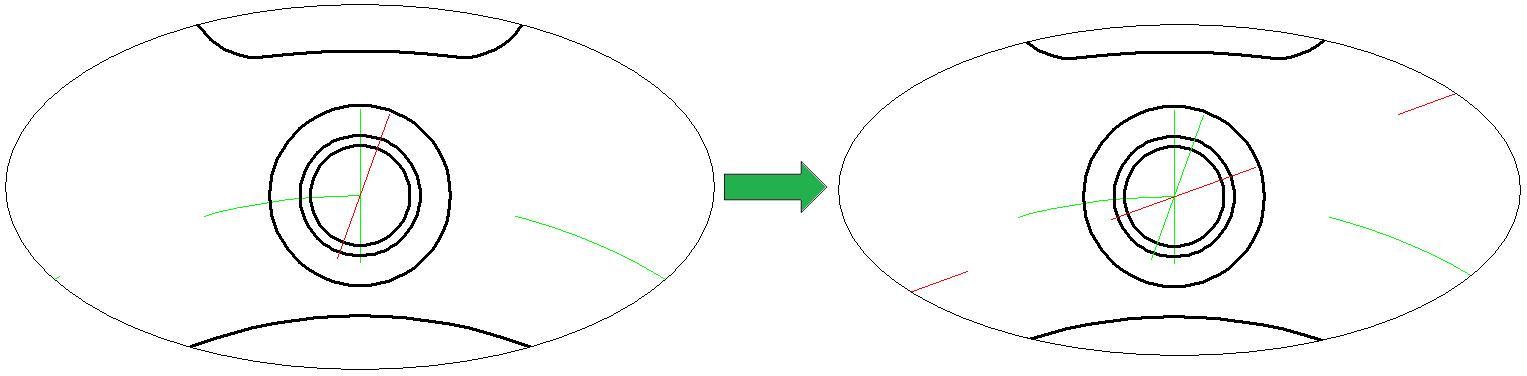
- Kliknąć przycisk Obróć i obrócić z kopiowaniem poprzednio powieloną oś symetrii o kąt 50° w kierunku zgodnym z ruchem wskazówek zegara – rysunek powyżej;
- Kliknąć przycisk Utnij i uciąć odcinek średnicy wewnętrznej gwintu wewnętrznego pomiędzy poprzednio utworzonymi osiami symetrii – rysunek poniżej;
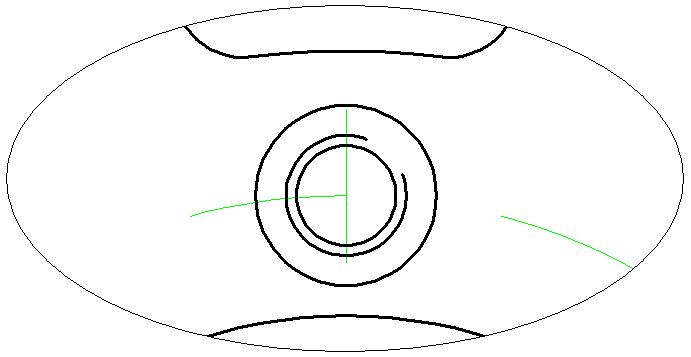
- Usunąć obie osie symetrii;
- Utworzyć warstwę Gwint o parametrach jak na rysunku poniżej;

- Zmienić przynależność średnicy wewnętrznej gwintu wewnętrznego z warstwy Kontur na warstwę Gwint;
- Kliknąć przycisk Szyk i utworzyć tablicę kołową pamiętając o odznaczeniu „ptaszka” w pozycji Obróć elementy podczas kopiowania – rysunek poniżej;
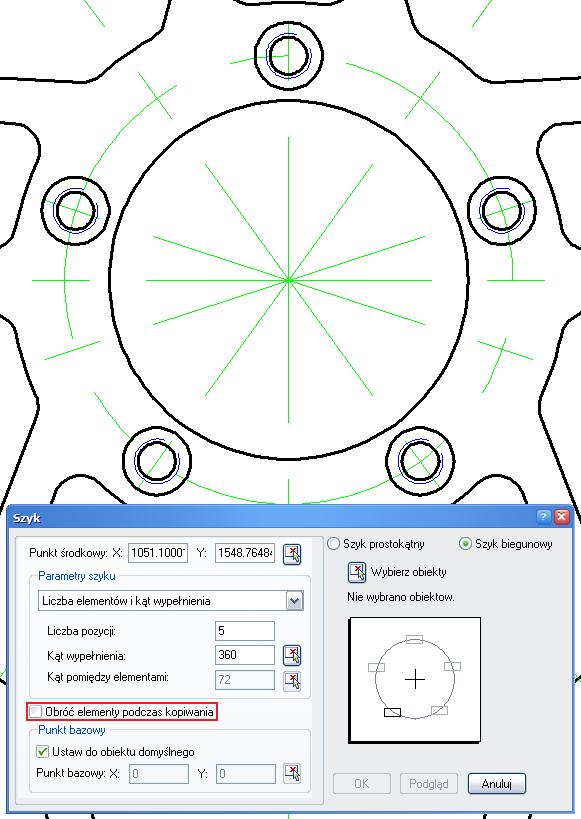
- Kliknąć przycisk Zoom zakres i zapisać plik;
2.8. RYSOWANIE ZARYSU ZĘBÓW
- Utworzyć warstwę Pomocnicza – rysunek poniżej – i ustawić ją jako aktualną;
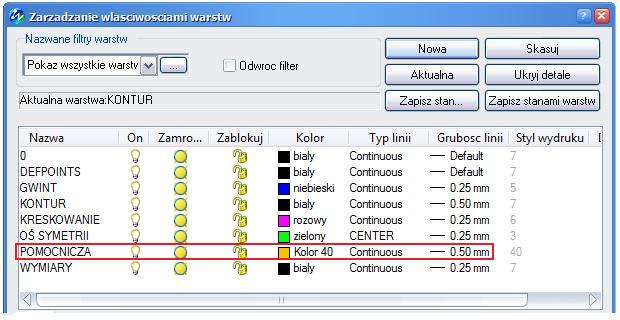
Warstwa Pomocnicza będzie potrzebna ze względu na konieczność narysowania kilku elementów pomocniczych, które potem zostaną usunięte bądŹ też zostanie zmieniona ich „przynależność” warstwowa. Oczywiście obiekty te można utworzyć, jak w poprzednich rozdziałach, na dowolnej już istniejącej warstwie następnie zmienić ich przynależność, jednak w przypadku skomplikowanych rysunków o dużej ilości obiektów dobrze jest utworzyć nową warstwę o dotychczas niespotykanym kolorze, aby mieć pewność, że elementy pomocnicze nie pomylą się nam z np. elementami konturu, co łatwo może się zdarzyć, jeżeli w tzw. „międzyczasie” będziemy musieli przerwać pracę.
- W pasku narzędzi Rysuj kliknąć przycisk Linia – rysunek poniżej;

- Postępując zgodnie z poleceniami w pasku Początek linii kliknąć w dowolnym miejscu w pobliżu końca pionowej osi symetrii – rysunek poniżej;
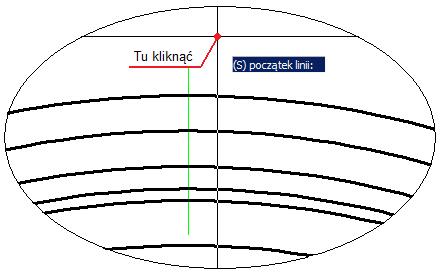
- Wpisać literę l i potwierdzić Enter-em – rysunek poniżej;
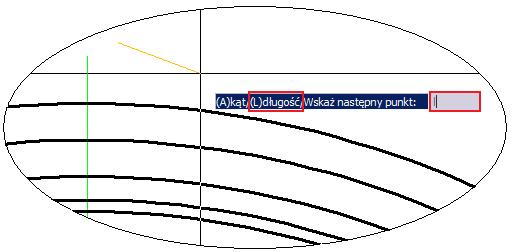
- Wpisać długość linii 12.7 i potwierdzić Enter-em – rysunek poniżej;
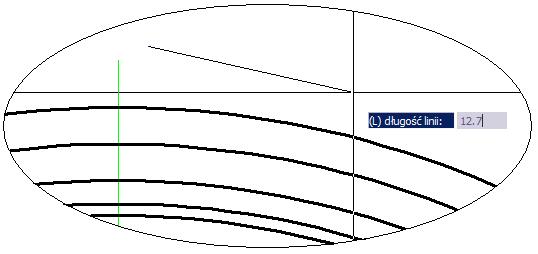
- Włączyć tryb ortogonalny wciskając przycisk F8 lub klikając przycisk ORHO;
- Kliknąć w dowolnym miejscu tak aby linia była ustawiona poziomo – rysunek poniżej;
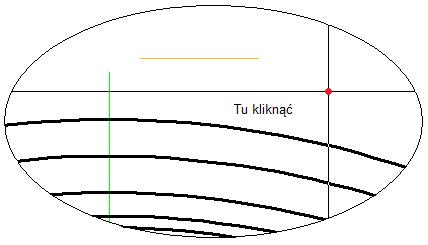
- Przerwać działanie funkcji naciskając klawisz Esc;
- W pasku narzędzi Zmień kliknąć przycisk Przesuń – rysunek poniżej;

- Postępując zgodnie z poleceniami w pasku Wybierz obiekty wskazać poprzednio narysowaną linię – rysunek poniżej -wybór potwierdzić Enter-em;
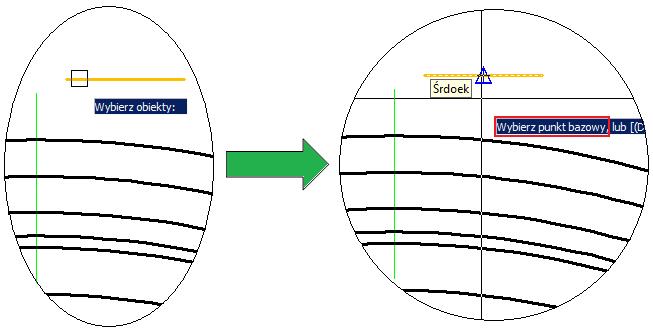
- Postępując zgodnie z poleceniami w pasku Wybierz punkt bazowy wskazać środek linii – rysunek powyżej – wyłączyć tryb ortogonalny;
- Kliknąć dowolny punkt na pionowej osi symetrii używając uchwytu Bliski – rysunek poniżej;
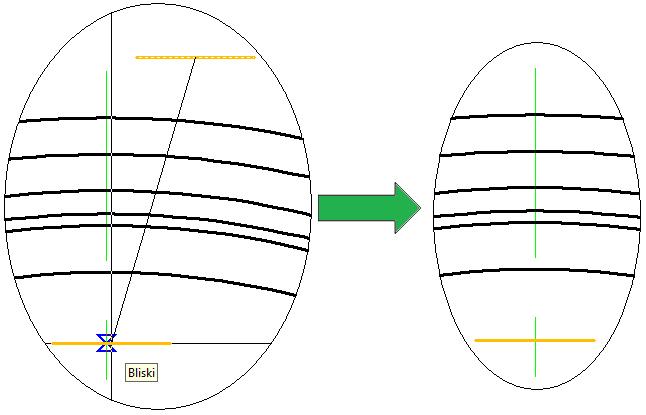
- Kliknąć przycisk Linia konstrukcyjna i narysować pionową linię konstrukcyjną przechodzącą przez jeden z końców poprzednio narysowanej i przesuniętej linii – rysunek poniżej;
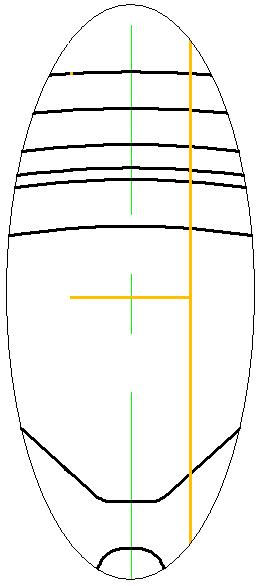
- Kliknąć przycisk Linia i narysować linię przechodzącą przez punkty zaznaczone na rysunku poniżej;
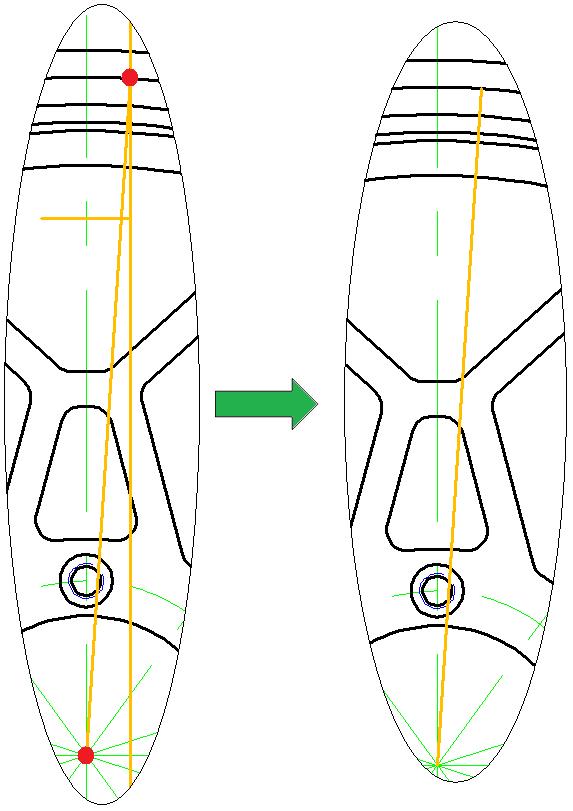
- Usunąć linię poziomą oraz linię konstrukcyjną – rysunek powyżej;
- Kliknąć przycisk Okrąg i narysować okrąg o promieniu 3.9 i środku w punkcie pokazanym na rysunku poniżej;
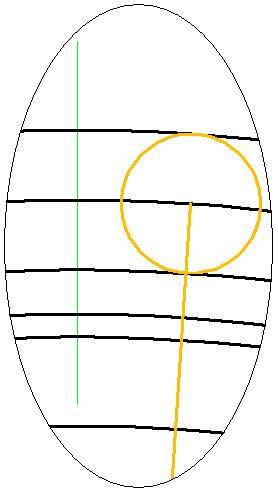
- W pasku narzędzi Zmień kliknąć przycisk Lustro – rysunek poniżej;

- Postępując zgodnie z poleceniami w pasku Wskaż obiekty wskazać poprzednio narysowany okrąg – rysunek poniżej – wybór potwierdzić Enter-em;
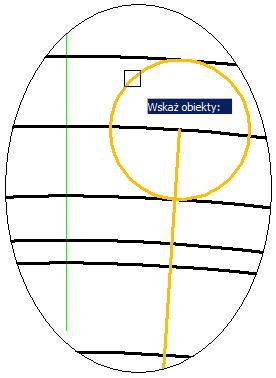
- Postępując zgodnie z poleceniami w pasku Pierwszy punkt osi odbicia wskazać koniec pionowej osi symetrii – rysunek poniżej;
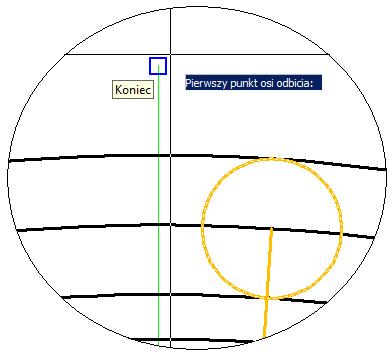
- Postępując zgodnie z poleceniami w pasku Drugi punkt osi odbicia wskazać dowolny punkt leżący na pionowej osi symetrii – rysunek poniżej;
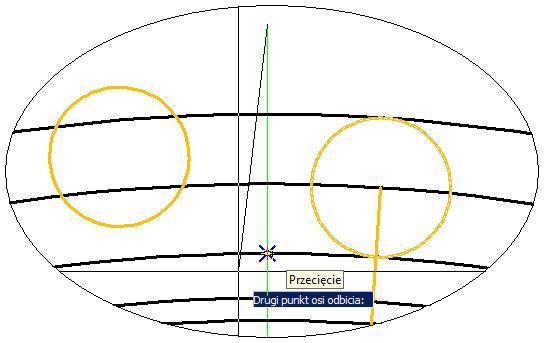
- W pasku poleceń wpisać literę n i potwierdzić Enter-em – okrąg zostanie odbity bez usuwania obiektu Źródłowego – rysunek poniżej;
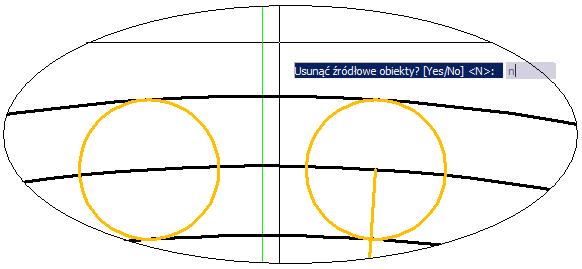
- Kliknąć przycisk Okrąg, następnie wskazać środek jednego z okręgów jako środek rysowanego okręgu – rysunek poniżej;
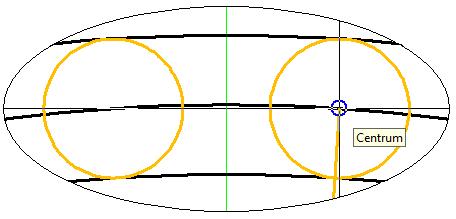
- W pasku narzędzi Lokalizacja kliknąć przycisk Styczny – rysunek poniżej;

- Wskazać przeciwległy okrąg – rysunek poniżej - …
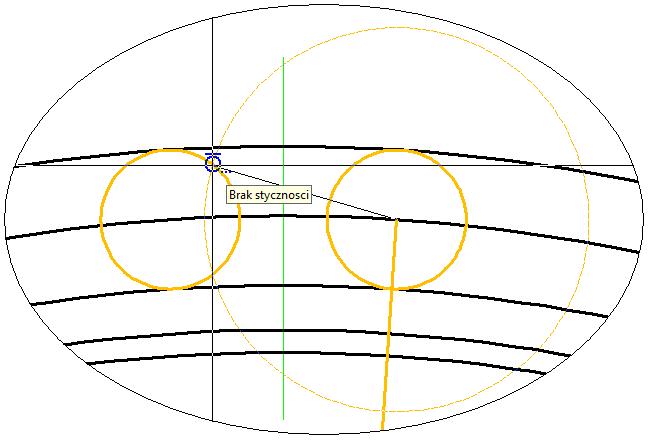
- … i kliknąć lewym przyciskiem myszki – okrąg styczny zostanie narysowany – rysunek poniżej;
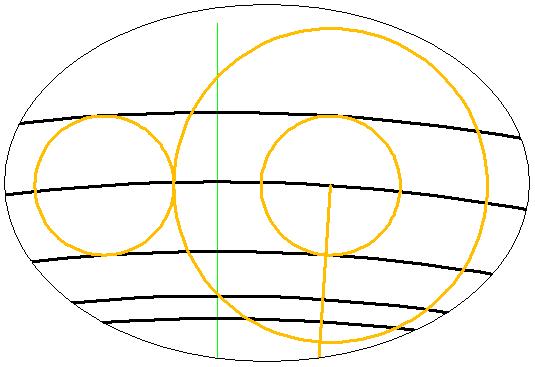
- Kliknąć przycisk Utnij i uciąć niepotrzebne elementy stycznego okręgu – rysunek poniżej;
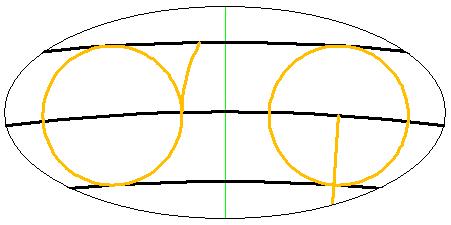
- Postępując w sposób opisany powyżej narysować a następnie przyciąć drugi okrąg styczny – rysunek poniżej;
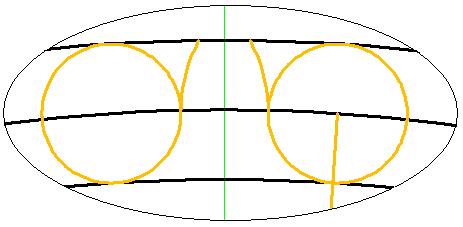
- Kliknąć przycisk Lustro i odbić względem pochyłej prostej krzywą zaznaczoną na czerwono na rysunku poniżej;
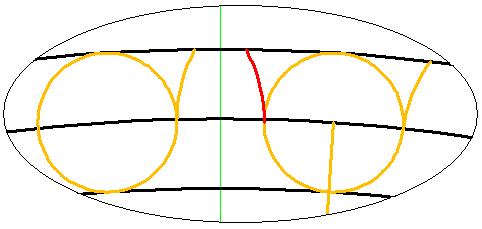
- Kliknąć przycisk Utnij i uciąć niepotrzebne elementy – rysunek poniżej;
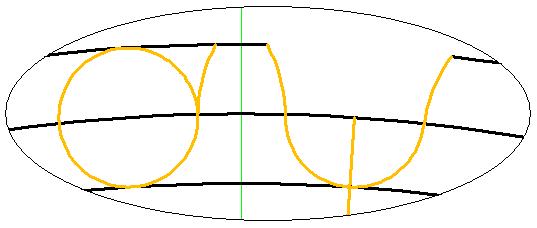
- Samodzielnie utworzyć zarys wrębu międzyrębnego po drugiej stronie – rysunek poniżej;
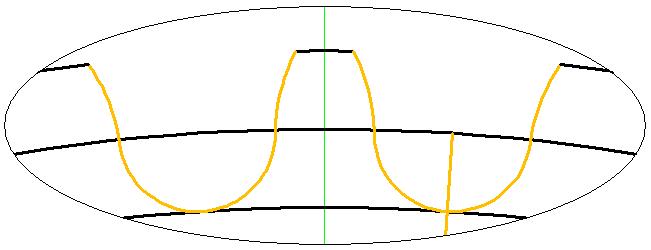
- Kliknąć przycisk Utnij i uciąć wystającą linię pochyłą – rysunek poniżej;
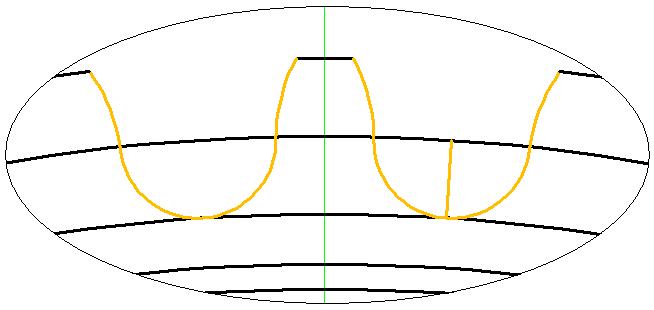
- W pasku narzędzi UCS kliknąć przycisk UCS obiektu – rysunek poniżej;
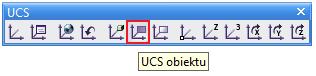
- Postępując zgodnie z poleceniami w pasku Wskaż obiekt do definicji UCS wskazać przyciętą pochyłą linię – rysunek poniżej – nastąpi zmiana położenia układu współrzędnych;

- W pasku narzędzi UCS kliknąć przycisk Nowy początek UCS – rysunek poniżej;
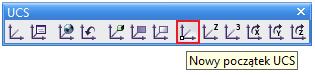
- Kliknąć w dowolnym miejscu ekranu – układ współrzędnych zostanie przeniesiony;
- Kliknąć pochyłą linię – pojawią się trzy punkty charakterystyczne (początek, środek, koniec) – rysunek poniżej;
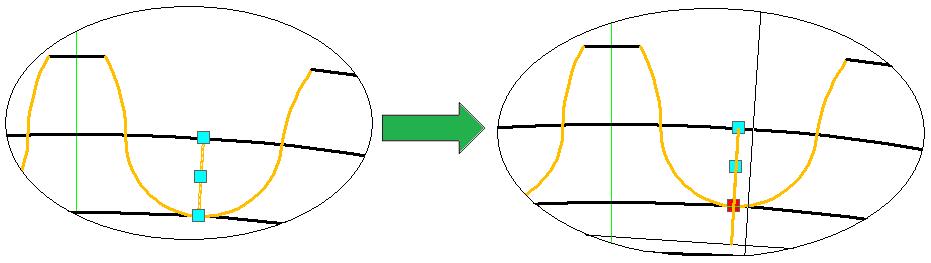
- Włączyć tryb ortogonalny, następnie kliknąć np. dolny punkt charakterystyczny, przeciągnąć go nieco w dół i ponownie kliknąć ustalając jego nowe położenie – rysunek powyżej;
- Postępując w sposób opisany powyżej przeciągnąć powyżej zarysu zębów górny punkt charakterystyczny – rysunek poniżej;
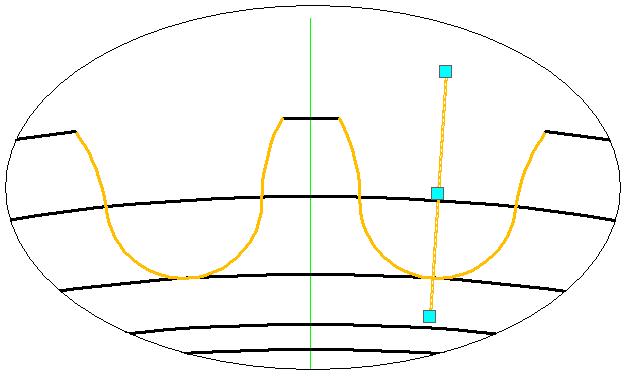
- Odznaczyć linię naciskając klawisz Esc – punkty charakterystyczne znikną;
- W pasku narzędzi UCS kliknąć przycisk Globalny UCS – rysunek poniżej – układ współrzędnych powróci do pierwotnych ustawień.
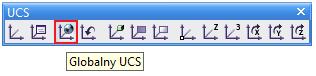
- Kliknąć przycisk Lustro i odbić względem pionowej osi symetrii pochyłą linię;
- Kliknąć przycisk Uzgodnij cechy i uporządkować zróżnicowanie warstwowe – rysunek poniżej;
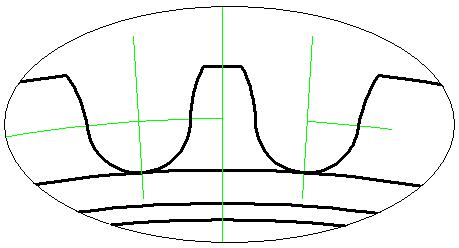
- Kliknąć przycisk Zoom zakres i zapisać plik;





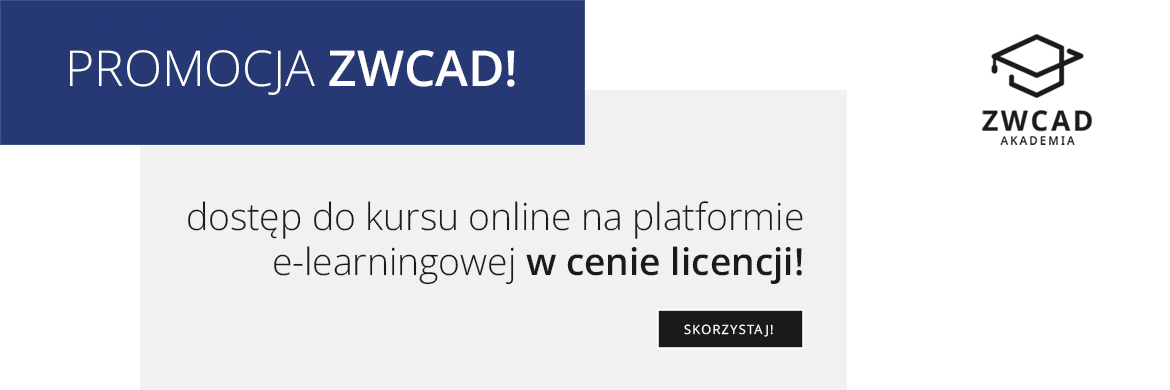











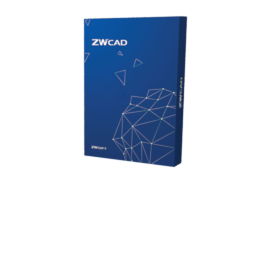



 Zapytanie ofertowe
Zapytanie ofertowe Wybrane referencje
Wybrane referencje Kanał YouTube
Kanał YouTube