W tym rozdziale przystąpimy do utworzenia rysunku technicznego, czyli określenia formatu, podziałki, wstawienia formatki rysunkowej itp. elementów składających się na rysunek wykonawczy koła łańcuchowego jednorzędowego. Obszarem naszego działania będzie przestrzeń papieru a nie, jak dotychczas, przestrzeń modelu. Przejście do przestrzeni papieru rozpoczniemy przy założeniu, że model koła jest ukończony – oczywiście nie jest to warunek niezbędny, jeżeli okaże się że coś trzeba poprawić lub dorysować zawsze istnieje możliwość powrotu do przestrzeni modelu i wykonanie odpowiednich poprawek.
7.1. PRZEJŚCIE DO PRZESTRZENI PAPIERU
Przejście z przestrzeni modelu do papieru rozpoczniemy od kilku czynności przygotowawczych. Pierwszą z nich jest utworzenie nowej warstwy na której (w dalszej części) zostaną umieszczone rzutnie.
- Utworzyć warstwę o nazwie Rzutnia oraz parametrach jak na rysunku poniżej i uczynić ją aktualną;
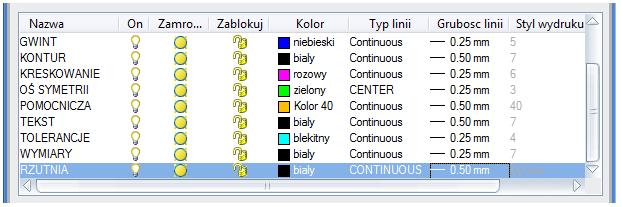
Kolejną czynnością przygotowawczą jest określenie na jakim formacie i w jakiej podziałce powstanie rysunek wykonawczy. Analizując największy wymiar gabarytowy koła łańcuchowego (202,1) najbardziej odpowiedni wydaje się być format A3 w ustawieniu poziomym (420x297) i podziałce 1:1.
Ostatnią już chyba czynnością przygotowawczą jest ustalenie ilu arkuszowy będzie nasz rysunek. W przypadku tak prostego elementu jeden arkusz powinien w zupełności wystarczyć.
- Ustawić kursor na przycisku Layout 1, następnie kliknąć prawym przyciskiem myszki i wybrać opcję Zmień nazwę – rysunek poniżej;
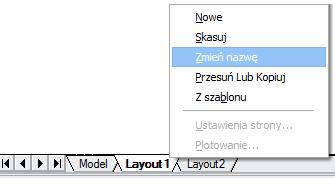
- W ukazanym oknie Zmień nazwę arkusza wpisać dowolną swoją nazwę np. Arkusz 1 z 1, następnie kliknąć przycisk OK – rysunek poniżej;
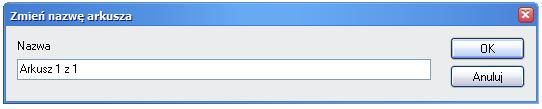
Proszę zwrócić uwagę, że dotychczasowa standardowa nazwa programu Layout 1 zmieniła się na Arkusz 1 z 1. Ponieważ nie będziemy potrzebować drugiego arkusza (Layout 2) można go usunąć, można też pozostawić – nie ma to żadnego wpływu na tworzony rysunek – rysunek poniżej.
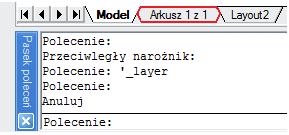
- stawić kursor na przycisku Layout 2, następnie kliknąć prawym przyciskiem myszki i wybrać opcję Skasuj – rysunek poniżej;
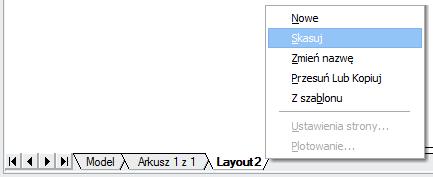
Proszę zwrócić uwagę, że w każdej chwili można dołożyć nowy arkusz klikając na zakładkę istniejącego arkusza i wybierając opcję Nowe – rysunek powyżej.
- W ukazanym oknie ZWCAD 2009… kliknąć przycisk OK – niepotrzebny arkusz zostanie usunięty;
- Zapisać plik;
- Kliknąć przycisk Arkusz 1 z 1 – nastąpi przejście do przestrzeni papieru;
7.2. USTAWIENIA STRONY
Zaraz po przejściu do przestrzeni papieru, o ile jest to zaznaczone w ustawieniach (Narzędzia – Ustawienia) pojawi się okno Ustawienia strony. Jeżeli się nie pojawi, wówczas:
- Ustawić kursor na przycisku Arkusz 1 z 1, następnie kliknąć prawym przyciskiem myszki i wybrać opcję Ustawienia strony… – rysunek poniżej;
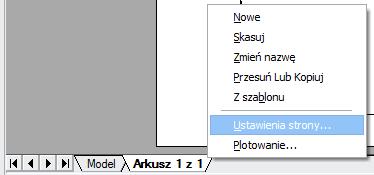
- W ukazanym oknie Ustawienia strony kliknąć przycisk Zmian…;
- W ukazanym oknie Ustawienia strony wybrać dostępną drukarkę (ploter) i ustawić parametry jak na rysunku poniżej, następnie dwukrotnie kliknąć przycisk OK;
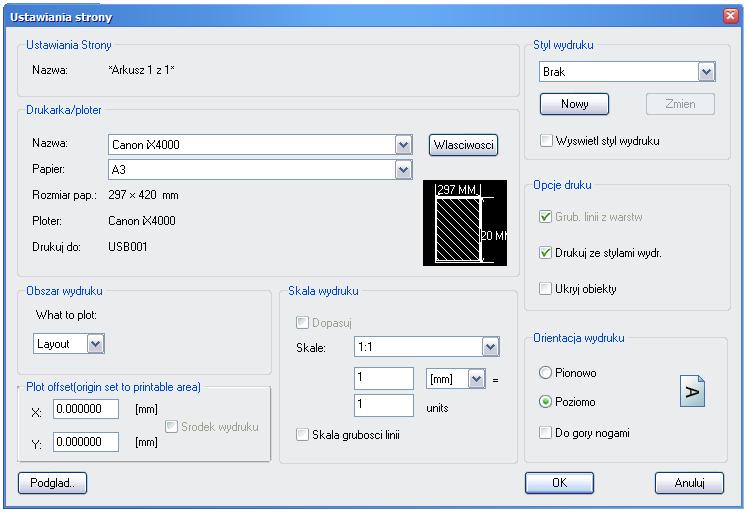
7.3. RZUTNIA PROGRAMOWA
Rzutnie to elementy przestrzeni papieru w których ustala się podziałkę przedmiotu (przypominam, że w przestrzeni modelu ZAWSZE rysuje się w podziałce 1:1) oraz określa co i jakie warstwy mają być widoczne. Ich ilość może być dowolna, podobnie jak podziałka każdej z nich. Standardowo rzutnie tworzone przez program są prostokątne, jednak istnieje możliwość zdefiniowania rzutni np. okrągłej.
Po zdefiniowaniu ustawień strony program domyślnie wyświetlił rzutnię programową (na ustawionej wcześniej jako aktualna warstwie Rzutnia) w której znalazła się cała zajęta przez detal przestrzeń modelu – rysunek poniżej. Rzutnia ta została wstawiona w bliżej nieokreślonej podziałce i naszym pierwszym zadaniem będzie nadanie jej podziałki 1:1 – takiej jak zostało to ustalone w rozdziale 7.1.
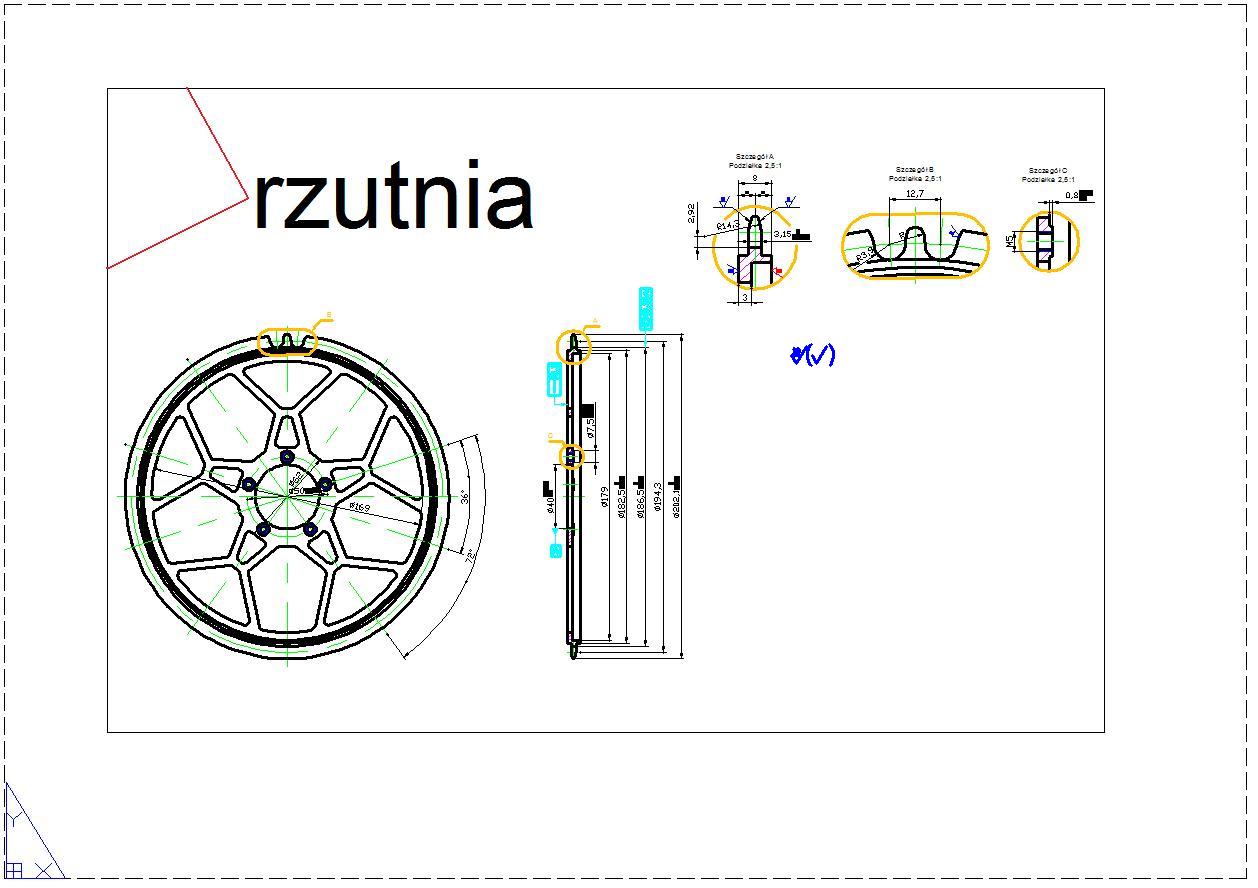
- Wskazać rzutnię klikając na niej lewym przyciskiem myszki;
- W oknie Właściwości rozwinąć menu Standardowa skala i wybrać podziałkę 1:1 – rysunek poniżej;
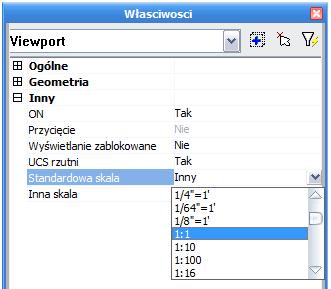
- Nacisnąć klawisz Esc – nastąpi odznaczenie rzutni w której po przeskalowaniu nie mieści się już wszystko – rysunek poniżej;
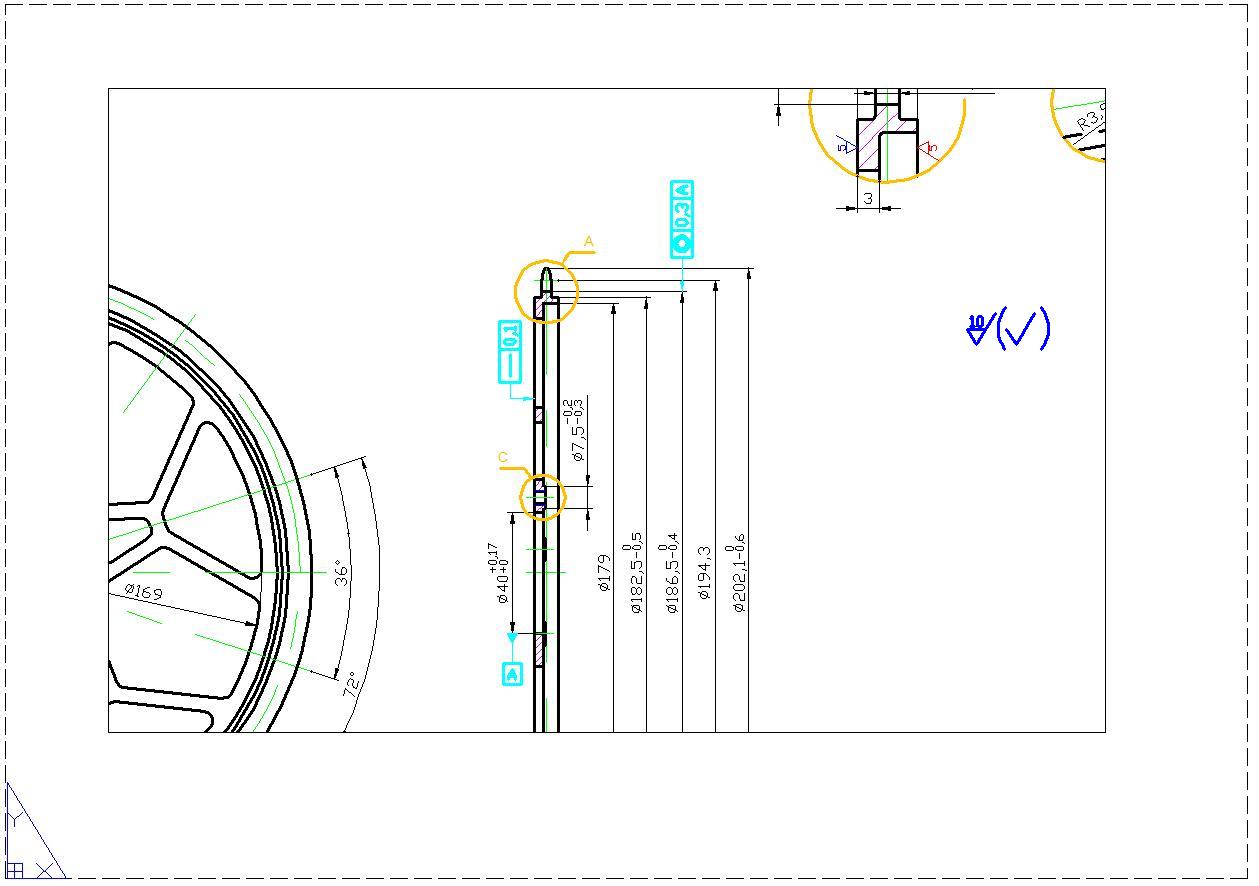
- Kliknąć przycisk Zoom zakres i zapisać plik;
7.4. WSTAWIANIE FORMATKI RYSUNKOWEJ
Zanim rozpoczniemy działania na rzutniach dobrze jest wstawić formatkę rysunkową aby wiedzieć jaką przestrzeń mamy do dyspozycji. Oczywiście aby coś wstawić najpierw to coś musi zostać zrobione. Na użytek tego podręcznika posłużę się własnymi formatkami rysunkowymi.
- Kliknąć przycisk Wstaw blok, następnie wstawić poziomą formatkę A3 w początku układu współrzędnych (0,0) – rysunek poniżej;
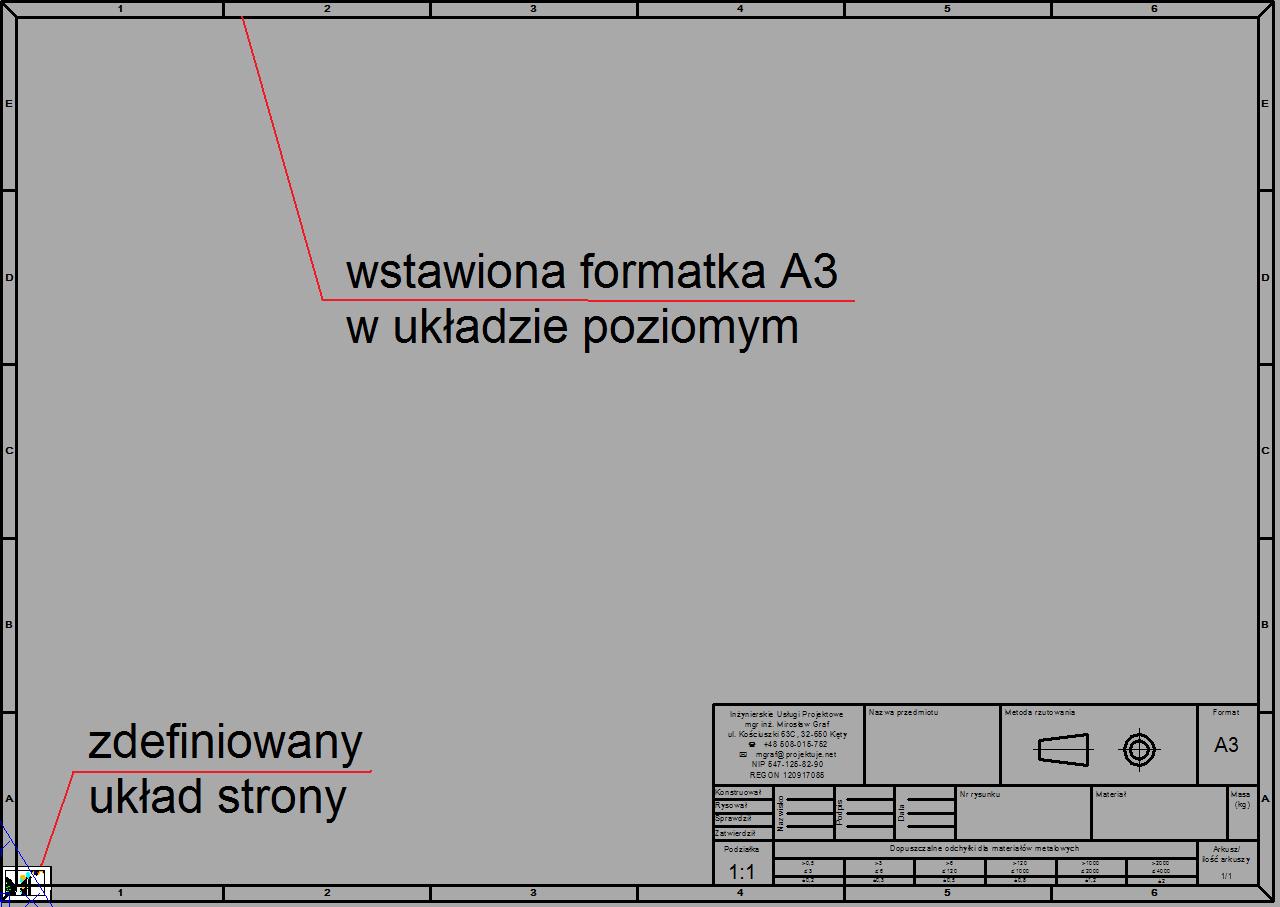
Proszę zwrócić uwagę, że formatka rysunkowa jest za duża w stosunku do zdefiniowanego układu strony – aby się upewnić, że to formatka ma nieprawidłowy rozmiar należy ją zmierzyć.
- Kliknąć przycisk Odległość i zmierzyć po przekątnej formatkę – rysunek poniżej;
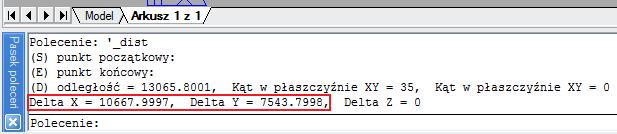
Jak widać na rysunku powyżej formatka rysunkowa ma rozmiar 10667,99x7543,79 wobec wymaganych 420x297 – należy ją zatem przeskalować.
- Kliknąć przycisk Okrąg i narysować okrąg o promieniu R420 i środku w początku układu współrzędnych – rysunek poniżej;
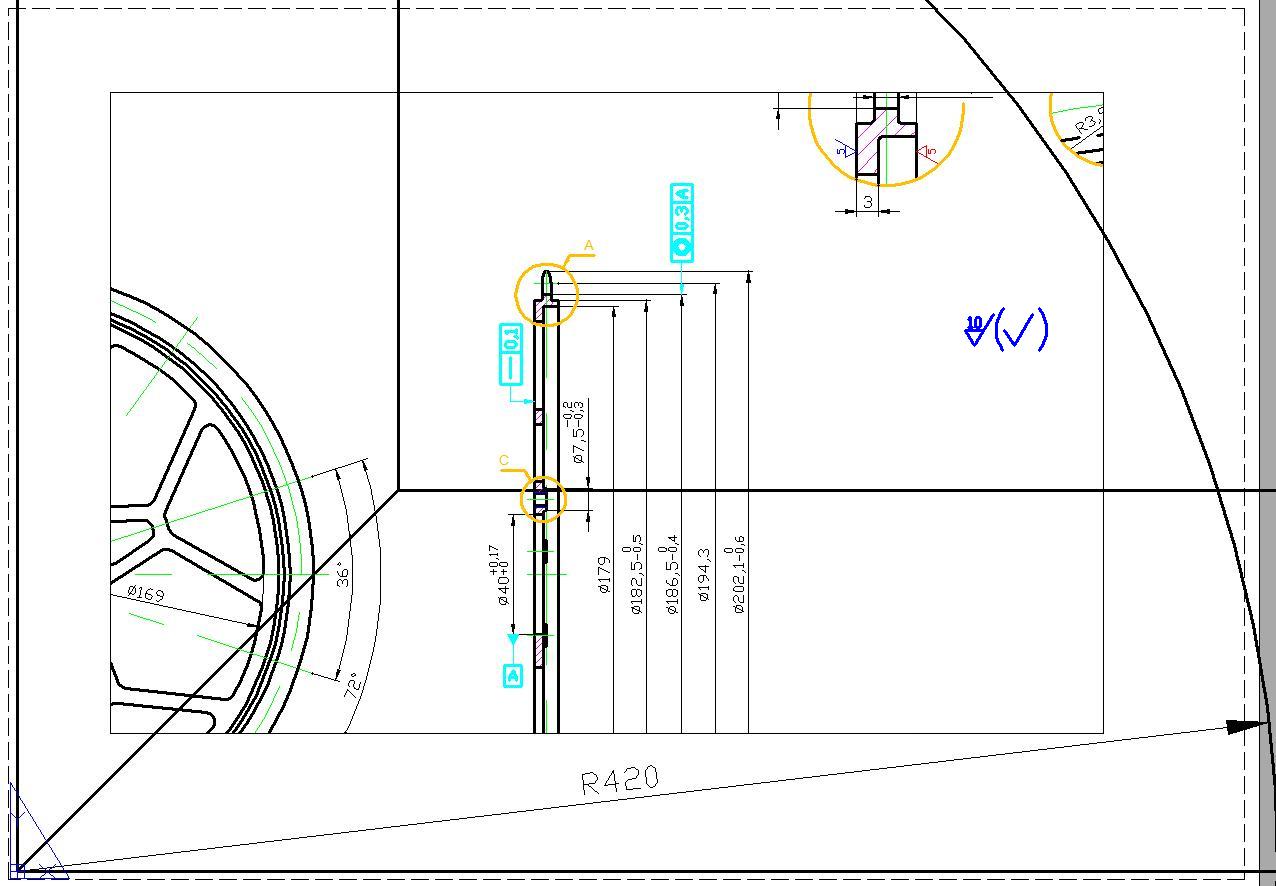
- Kliknąć przycisk Skala i wskazać formatkę rysunkową jako obiekt do przeskalowania;
Proszę zwrócić uwagę, że formatka została wstawiona jako blok, w związku z czym wystarczy ją wskazać w dowolnym miejscu a zostanie zaznaczona całość.
- Wskazać początek układu współrzędnych jako punkt bazowy;
- Postępując zgodnie z poleceniami w pasku wpisać r i potwierdzić Enter-em – rysunek poniżej;

- Postępując zgodnie z poleceniami w pasku Określ długość odniesienia wskazać początek układu współrzędnych (lewy dolny róg formatki rysunkowej);
- Postępując zgodnie z poleceniami w pasku Drugi punkt wskazać prawy dolny róg formatki rysunkowej;
- Postępując zgodnie z poleceniami w pasku Podaj nową długość lub [Punkty] wskazać Kwadrant okręgu o promieniu R420 – rysunek poniżej;
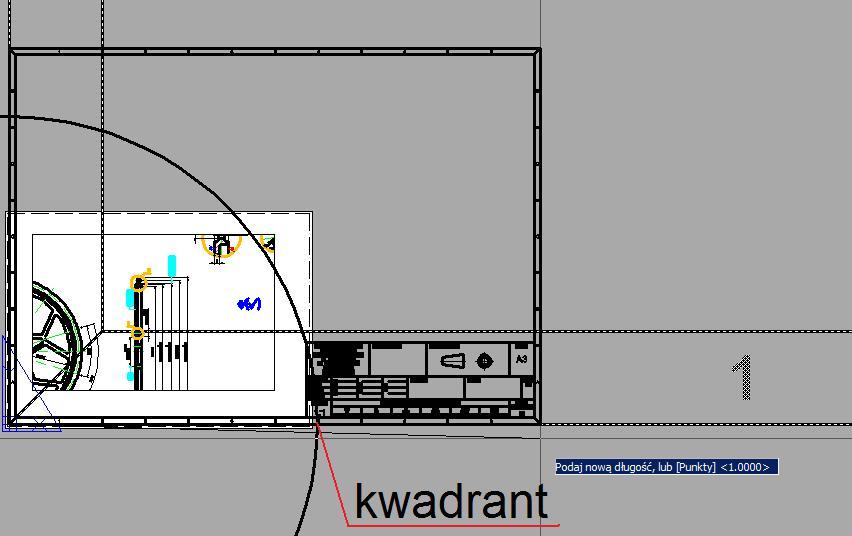
W wyniku tej prostej operacji formatka rysunkowa uzyskała właściwe wymiary, czyli 420x297. Dla potwierdzenia poprawności przeprowadzonego działania dobrze jest ponownie zmierzyć jej gabaryty – rysunek poniżej.

- Usunąć okrąg o promieniu R420;
Jak widać na rysunku poniżej zdefiniowany obszar papieru (biały prostokąt) oraz obszar wydruku (przerywany prostokąt) nie pokrywają się z formatką rysunkową.
Aby to skorygować należy:
- W ustawieniach strony zmienić obszar wydruku z Layout na Window – rysunek poniżej;
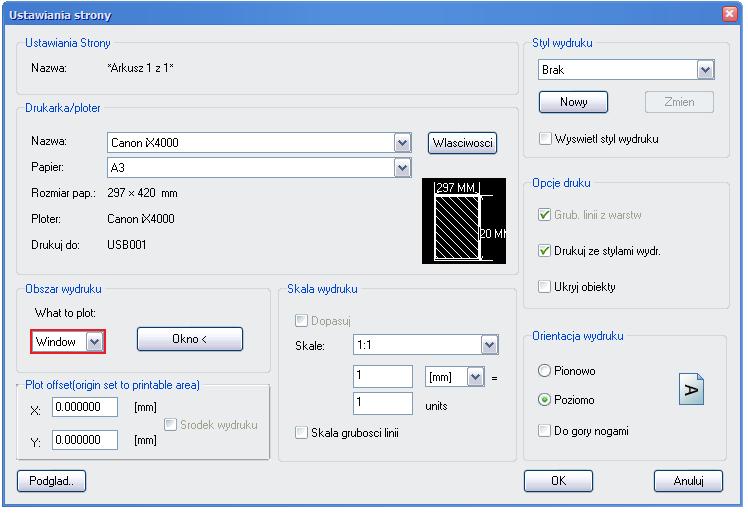
- Postępując zgodnie z poleceniami w pasku Pierwszy narożnik prostokąta wskazać dowolny z narożników formatki rysunkowej;
- Postępując zgodnie z poleceniami w pasku Przeciwległy narożnik prostokąta wskazać przeciwległy narożnik prostokąta;
- W ukazanym oknie Ustawienia strony zaznaczyć opcję ¦rodek wydruku następnie kliknąć przycisk Właściwości – rysunek poniżej;
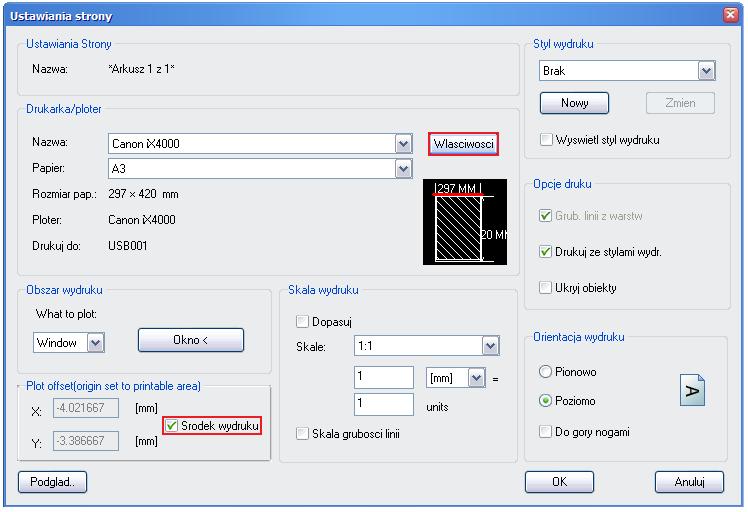
- W ustawieniach urządzenia drukującego zmienić marginesy z istniejących na 0 – rysunek poniżej;
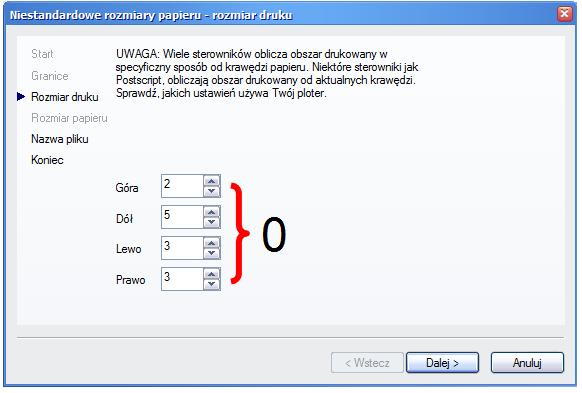
- Powrócić do okien Ustawienia strony w każdym z nich zatwierdzając zmiany kliknięciem przycisku OK – po w/w zabiegach zdefiniowany obszar papieru, wydruku oraz formatka rysunkowa pokrywają się – rysunek poniżej;

- Kliknąć przycisk Zoom zakres i zapisać plik;
7.5. DODAWANIE RZUTNI (1/2)
Teraz gdy ustawienia strony są zgodne z oczekiwaniami można przystąpić do „komponowania” rysunku, czyli do rozmieszczenia rzutów, szczegółów, dodania uwag rysunkowych itp.
Podczas projektowania trzeba mieć świadomość, że z biegiem czasu zaprojektowane elementy będą podlegały zmianom wynikającym np. z konieczności zmiany kształtu czy materiału będących następstwem np. zmian technologicznych, modernizacji wynikającej z konieczności lepszego dostosowania się do rynku zbytu itp. W/w zmiany rysunkowe są wpisane w cykl „życia” rysunku technicznego i powinny być odnotowywane tak, aby w każdej chwili można było odtworzyć historię zmian. Do tego celu służy tabelka zmian, którą należy wstawić podobnie jak formatkę rysunkową – rysunek poniżej.
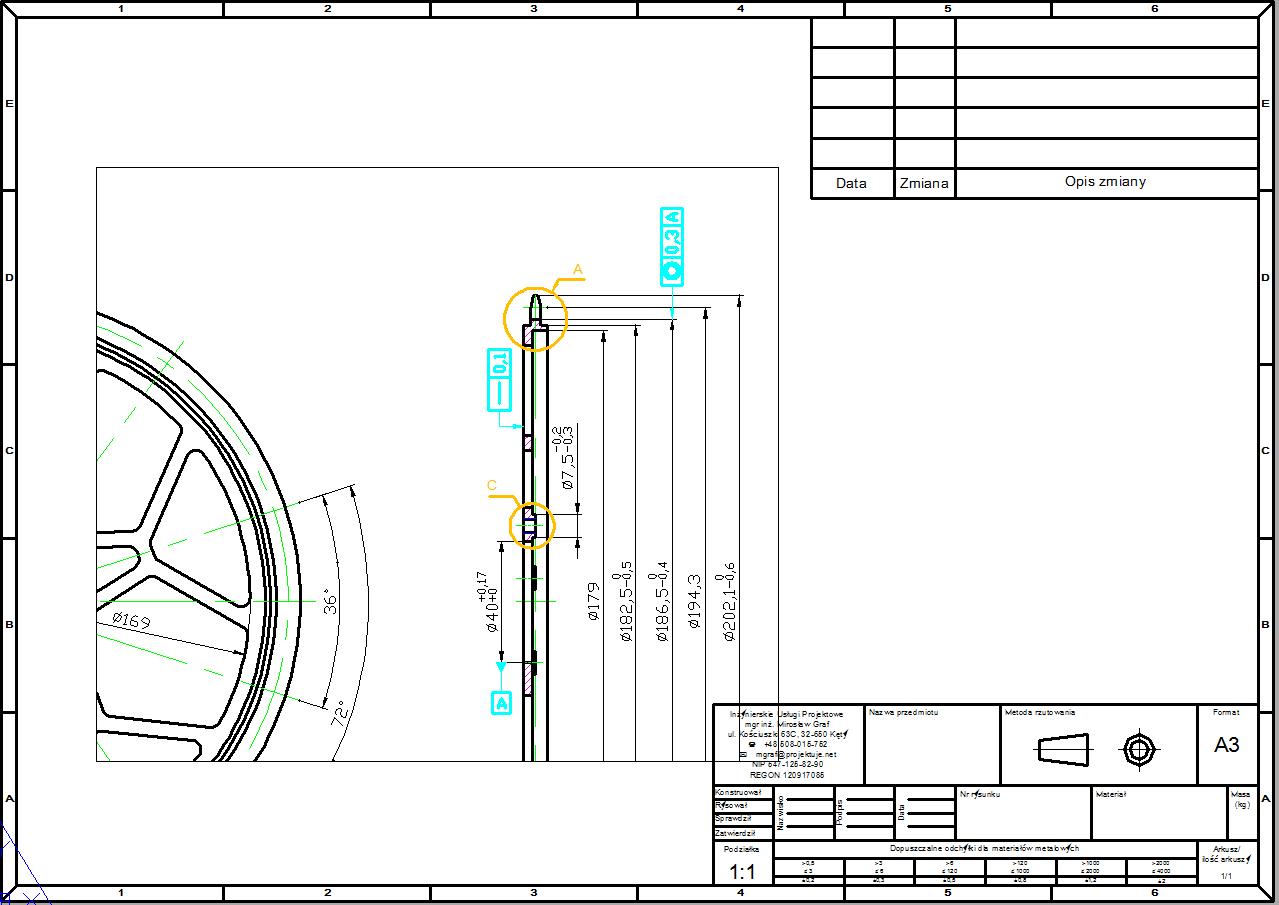
Teraz można już przystąpić do pracy na rzutniach. Dla większego komfortu proponuję wyłączyć warstwę Formatka, która pojawiła się po zaimportowaniu formatki rysunkowej oraz tabelki zmian.
- Kliknąć ramkę rzutni, następnie złapać jeden z czterech punktów charakterystycznych i rozciągnąć ją zwiększając jej wymiary – rysunek poniżej;
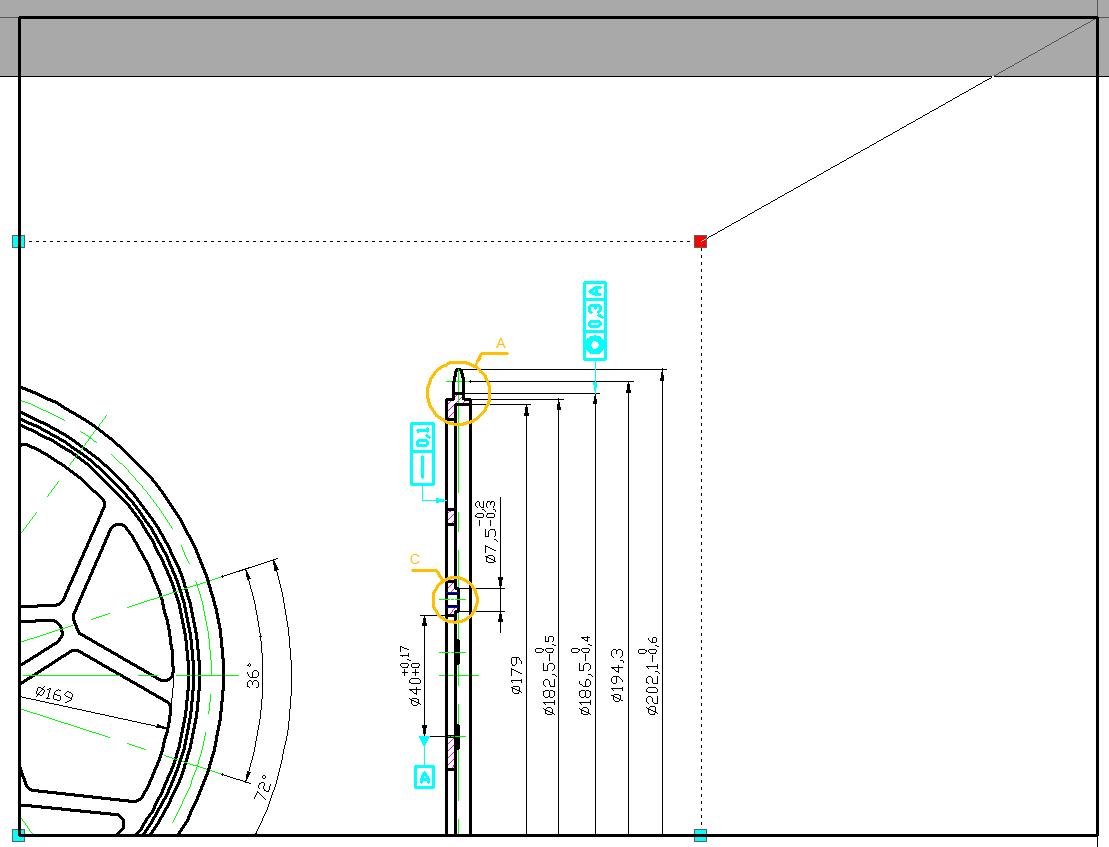
- Kliknąć zakładkę Papier zmieniając ją na Model – rysunek poniżej;
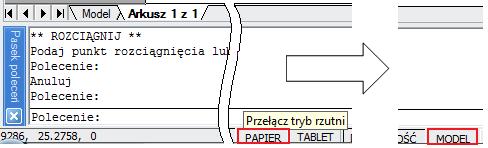
Proszę zwrócić uwagę, że ramka rzutni zmieniła się z cienkiej na grubą co oznacza możliwość edytowania przestrzeni modelu z poziomu przestrzeni papieru. Działania które tu można przeprowadzić niczym nie różnią się od tych w przestrzeni modelu, a co najważniejsze wprowadzone tu zmiany znajdują odzwierciedlenie w przestrzeni modelu. Ale uwaga: użycie funkcji pomniejszania/powiększania będzie skutkowało zmianą podziałki rzutni, dlatego poważniejsze operacje wymagające wykorzystania w/w funkcji lepiej przeprowadzać bezpośrednio w przestrzeni modelu.
- Ustawić widok główny oraz przekrój w środku rzutni – rysunek poniżej;
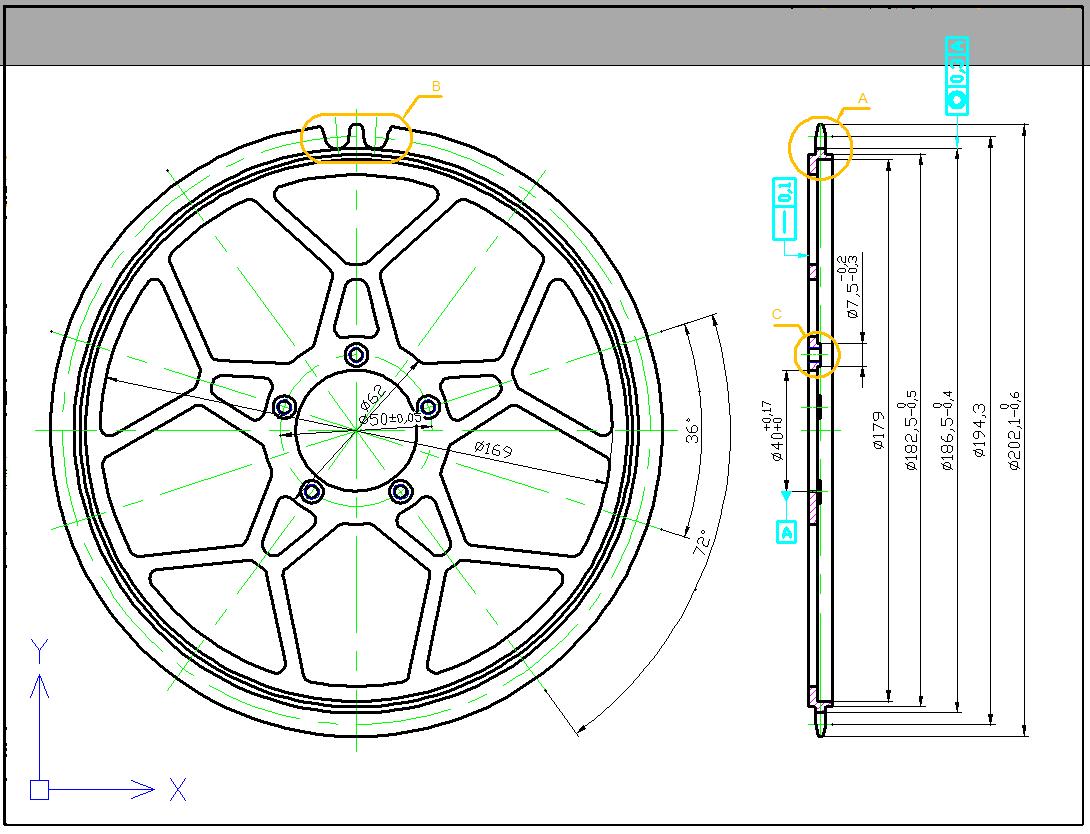
- Wyjść z przestrzeni modelu klikając zakładkę Model;
- Zmienić rozmiar ramki rzutni tak, aby możliwie „ciasno” opisywała oba rzuty – rysunek poniżej;
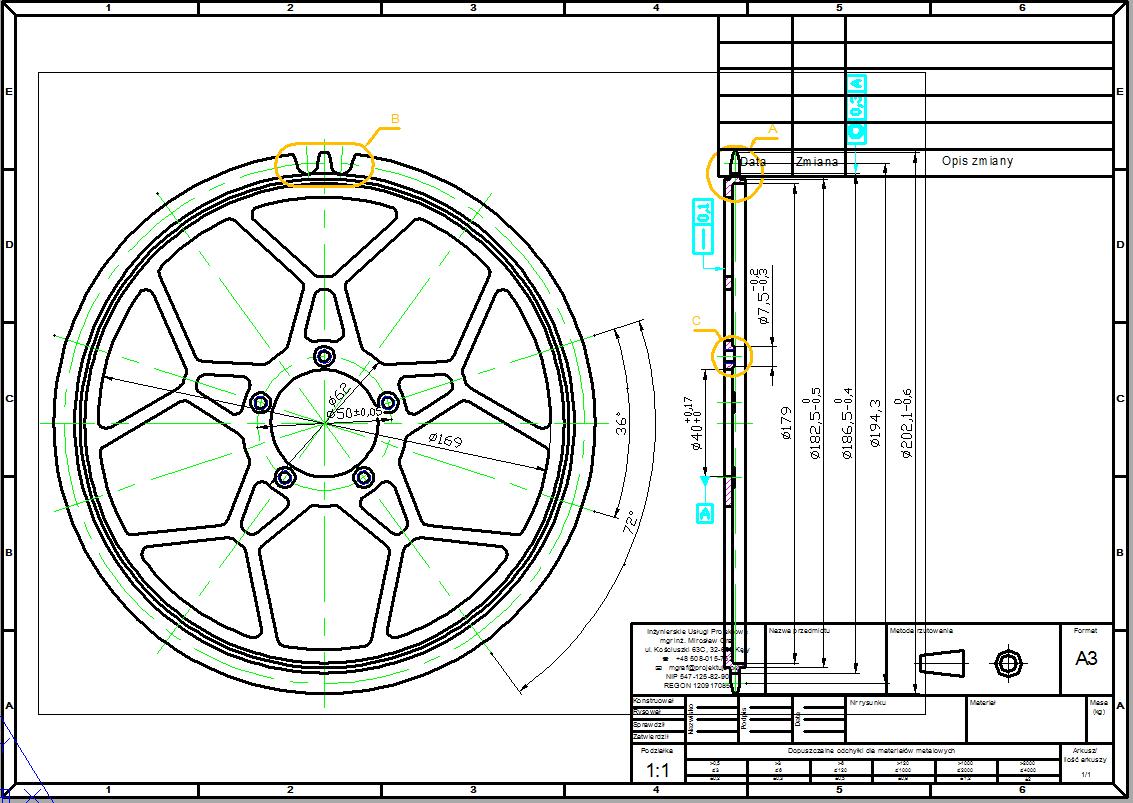
- Ponownie włączyć warstwę Formatka i spróbować przesunąć ramkę rzutni tak, aby żaden z widoków nie kolidował z formatką rysunkową i tabelką zmian – rysunek powyżej;
Jak widać jest to niemożliwe, gdyż zarówno tabelka rysunkowa jak i tabelka zmian zajmują zbyt wiele miejsca. W tej sytuacji pozostaje albo zmienić podziałkę rzutni na mniejszą, albo wstawić większą formatkę rysunkową. Proponuję wybrać tę drugą opcję.
- Usunąć formatkę rysunkową;
- Zmienić Ustawienia strony z A3 na A2 w układzie poziomym;
- Wstawić nową formatkę rysunkową;
- Zgrać obszar papieru z obszarem wydruku i formatką rysunkową;
- Umieścić tabelkę zmian w prawym górnym rogu formatki rysunkowej;
- Umieścić rzutnię w górnej części formatki – rysunek poniżej;
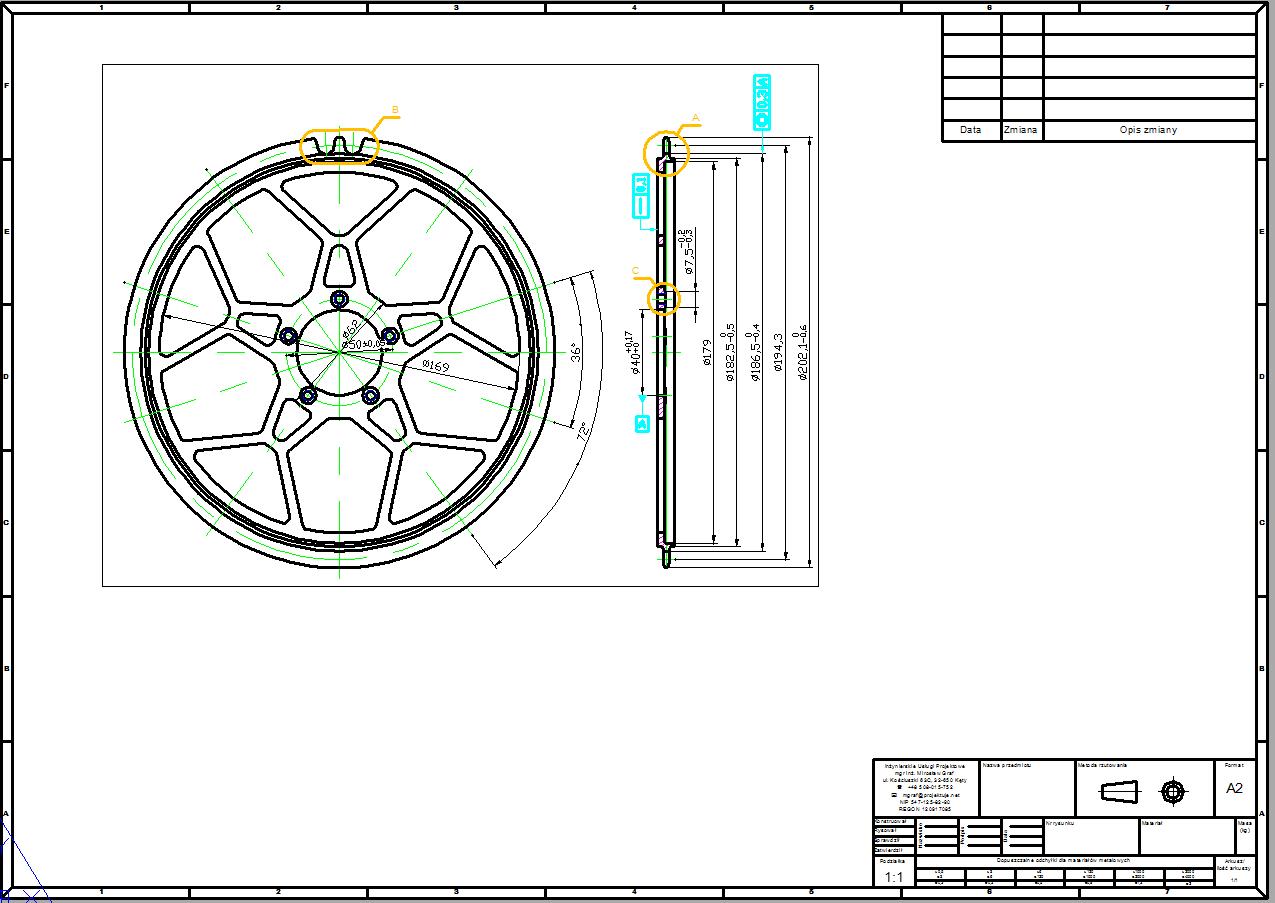
- Kliknąć przycisk Zoom zakres i zapisać plik;
7.6. DODAWANIE RZUTNI (1/2)
Teraz gdy widok główny oraz jego przekrój są już rozplanowane, można przystąpić do wstawiania pozostałych elementów rysunku, tj. szczegółów, a w dalszej kolejności opisów i wypełnienia obu tabelek.
- W pasku narzędzi Rzutnie kliknąć przycisk Pojedyncza rzutnia – rysunek poniżej – lub wybrać kolejno Widok – Rzutnie – 1 rzutnie z głównego paska poleceń;
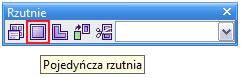
- Postępując zgodnie z poleceniami w pasku Pierwszy róg kliknąć w dowolnym wolnym miejscu formatki rysunkowej – rysunek poniżej;
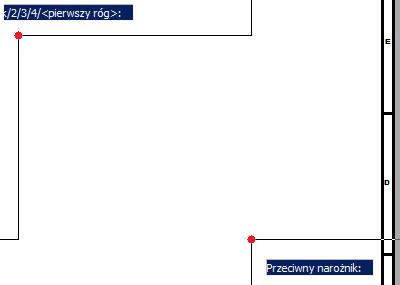
- Postępując zgodnie z poleceniami w pasku Przeciwny narożnik kliknąć w dowolnym wolnym miejscu formatki rysunkowej – rysunek powyżej;
Rezultatem powyższej operacji jest rzutnia o bliżej nieokreślonej podziałce, w granicach której znajduje się wszystko co zostało narysowane w przestrzeni modelu – rysunek poniżej.
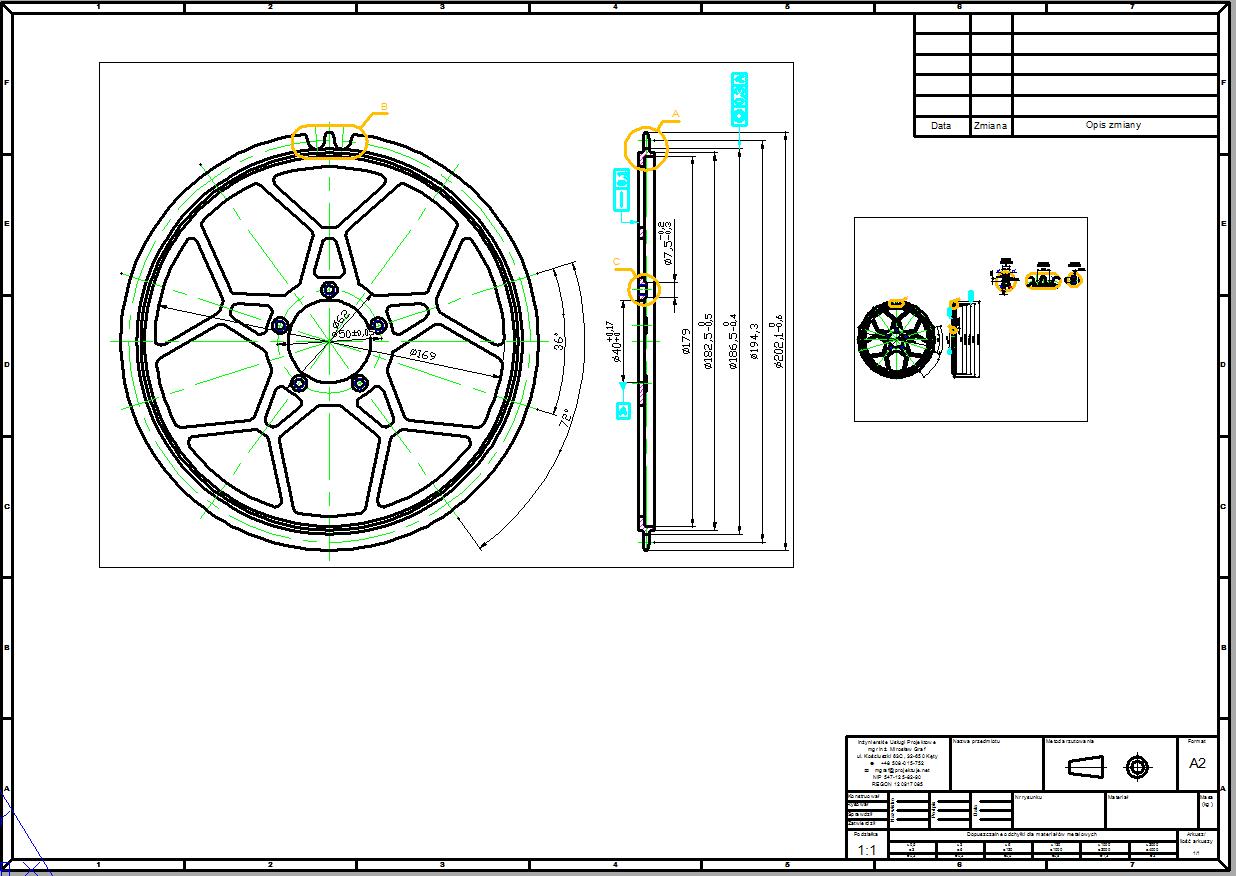
- Postępując w sposób opisany w poprzednich rozdziałach ustalić podziałkę nowej rzutni na 1:1 oraz ograniczyć ją do wyświetlania tylko szczegółu A – rysunek poniżej;
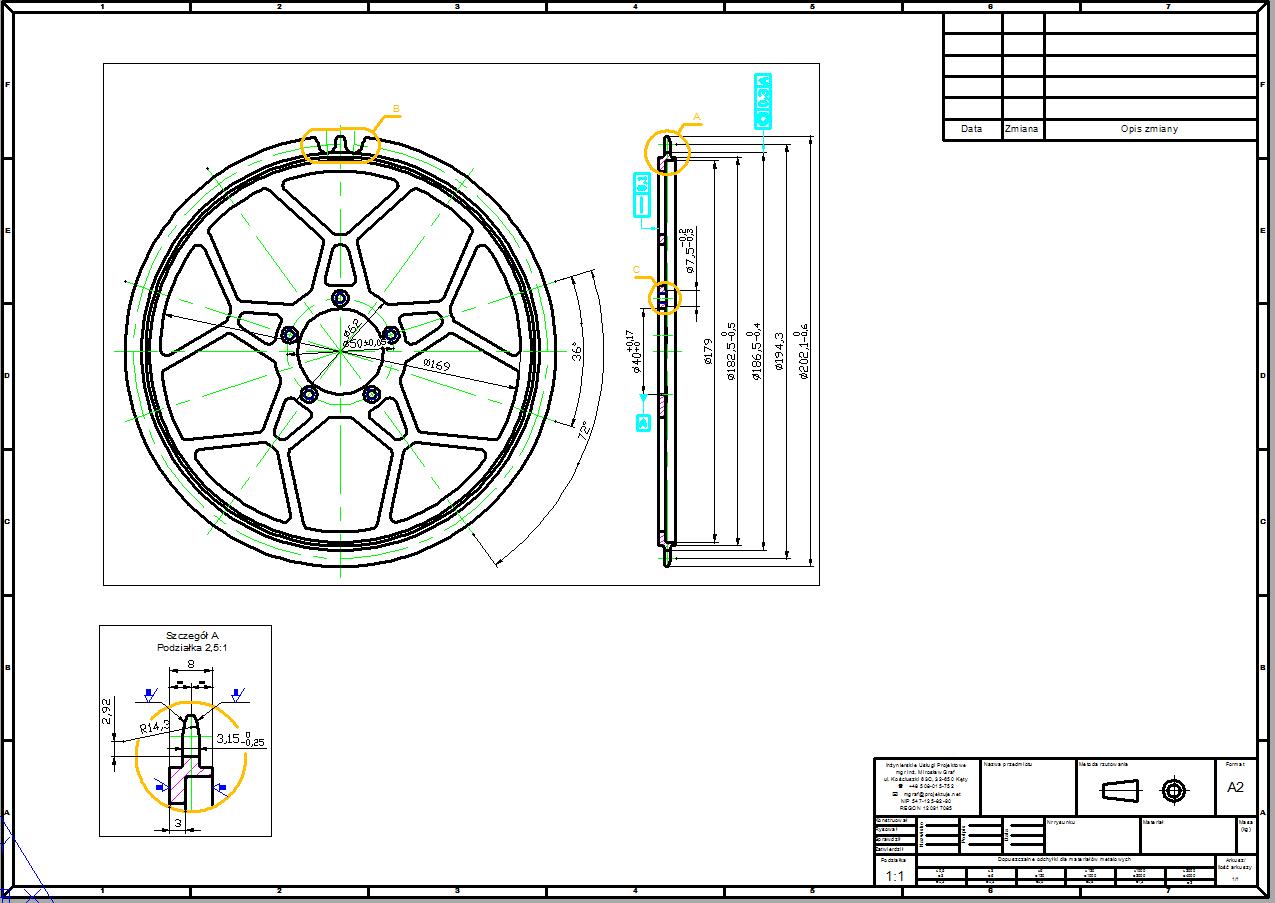
Proszę zwrócić uwagę, że w chwili obecnej na rysunku istnieją dwie rzutnie, z których tylko jedna jest aktywna, czyli taka, w której zachodzi możliwość edytowania przestrzeni modelu. Można rozpoznać ją po pogrubionej ramce oraz kursorze myszki, który umieszczony nad nią ma postać krzyżyka nitkowego z „celownikiem” wyboru – kursor umieszczony nad rzutniami nieaktywnymi ma postać strzałki – rysunek poniżej.
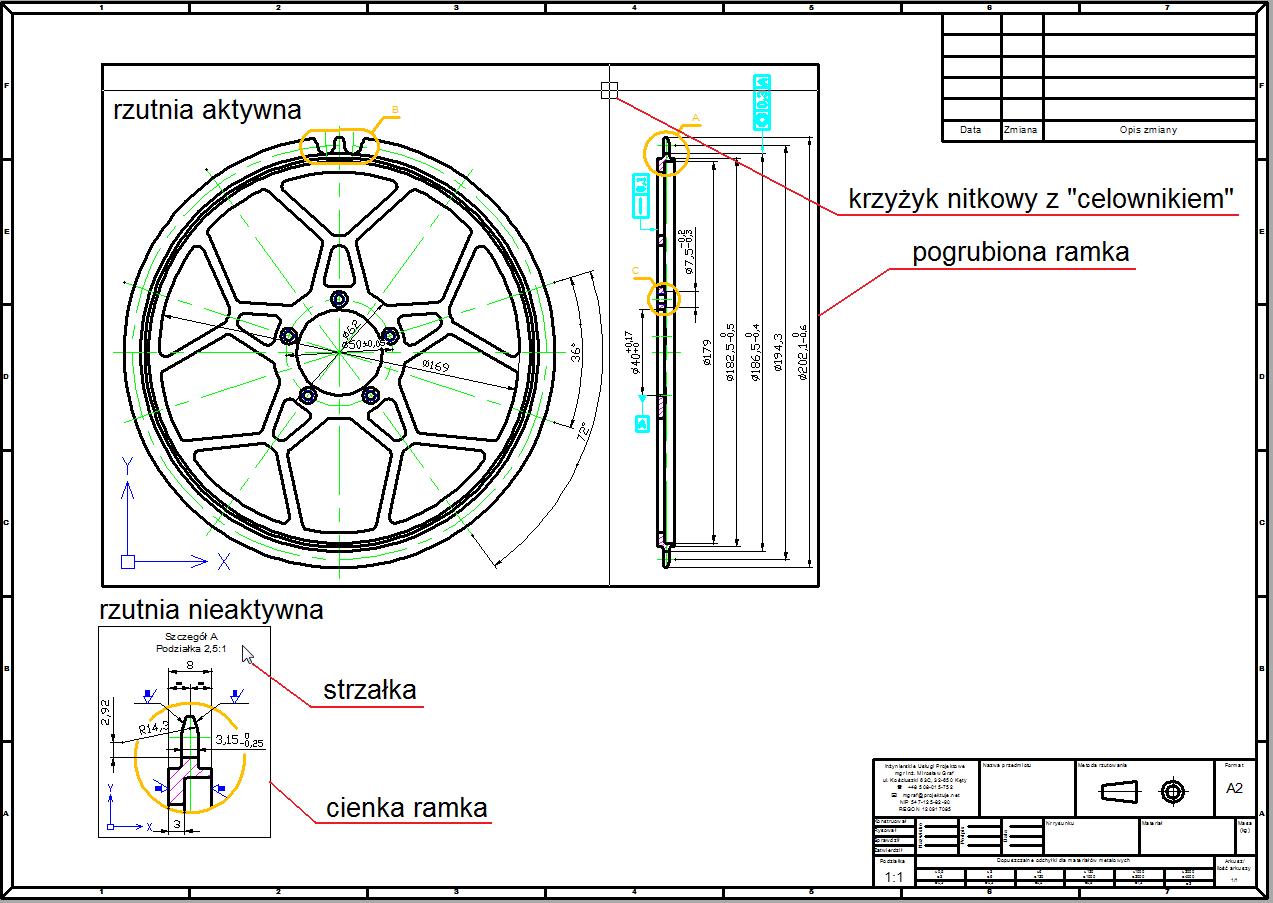
Rzutnię nieaktywną można zmienić w aktywną w bardzo prosty sposób – wystarczy najechać na nią kursorem i kliknąć lewym przyciskiem myszki.
- Kliknąć przycisk Zoom zakres i zapisać plik;
7.7. TWORZENIE WŁASNEGO KSZTAŁTU RZUTNI
Rzutnie wstawiane w sposób przedstawiony w poprzednich rozdziałach mają domyślnie zdefiniowany kształt prostokąta. Jednak nic nie stoi na przeszkodzie aby określić swój własny, dowolny kształt.
- W pasku narzędzi Rysuj kliknąć przycisk Elipsa – rysunek poniżej;
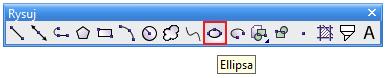
- Postępując zgodnie z poleceniami w pasku Pierwszy koniec osi elipsy kliknąć w dowolnym wolnym miejscu formatki rysunkowej – rysunek poniżej;
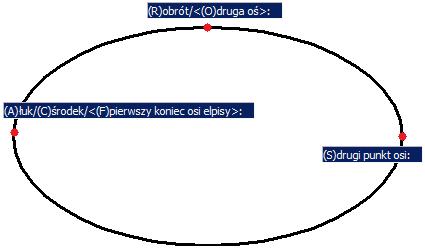
- Postępując zgodnie z poleceniami w pasku kliknąć kolejno Drugi punkt osi oraz Drugą oś – elipsa zostanie narysowana – rysunek powyżej;
- W pasku narzędzi Rzutnie kliknąć przycisk Zamień obiekty na rzutnię – rysunek poniżej;
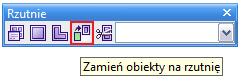
- Postępując zgodnie z poleceniami w pasku Wskaż obiekt do przycięcia rzutni wskazać uprzednio narysowaną elipsę – pojawią się elementy z przestrzeni modelu – rysunek poniżej;
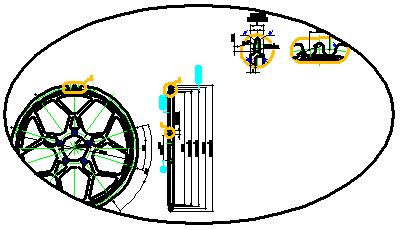
Podobnie jak w przypadku dwóch poprzednich rzutni następną czynnością do wykonania jest nadanie nowej rzutni podziałki 1:1 oraz ograniczenie jej zakresu jedynie do szczegółu B. Kiedy jednak wskaże się elipsę w oknie Właściwości nie ma opcji Współczynnik skali – rysunek poniżej.
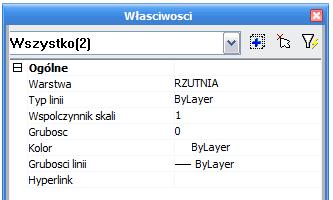
Mając przez cały czas wskazaną elipsę (wyświetlają się jej punkty charakterystyczne) w oknie Właściwości z rozwijalnego menu wybrać Viewport a następnie zmienić podziałkę na 1:1 – rysunek poniżej;
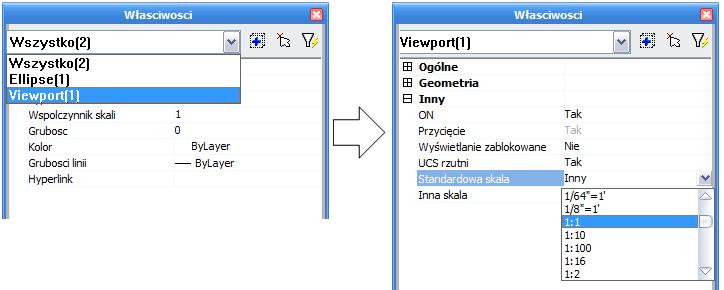
Innym, dużo szybszym i wygodniejszym, sposobem nadania nowej rzutni podziałki 1:1 jest wykorzystanie funkcji Uzgodnij cechy – jak jej używać omówiono w rozdziale 2.3.
- Uczynić rzutnię aktualną i ograniczyć jej zakres jedynie do pokazania szczegółu B – rysunek poniżej;
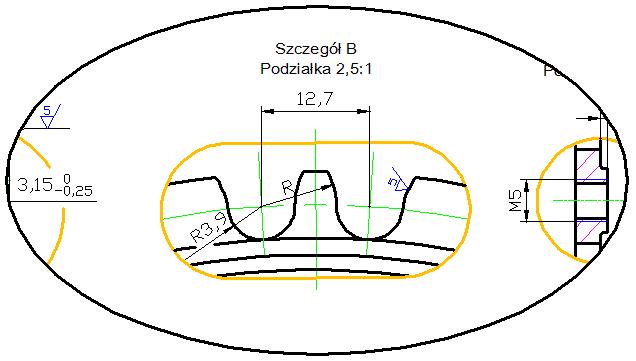
- Wskazać ponownie elipsę, następnie „łapiąc” kolejno za jej punkty charakterystyczne zmienić jej rozmiar tak, aby widoczny był tylko szczegół B – rysunek poniżej;
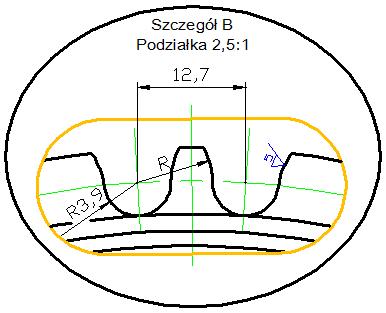
Podczas tworzenia warstwy Rzutnia została jej nadana grubość 0,5, co nie było najlepszym posunięciem, ponieważ utracono w ten sposób jedną z cech charakterystycznych rzutni aktywnej – pogrubioną ramkę. Grubość ramki nie jest istotna gdyż przed wydrukiem warstwę można ukryć lub zablokować – chodzi jedynie o komfort pracy. Z tego też względu proponuję zmienić jej grubość z 0,5 na 0,25.
- Postępując w sposób opisany powyżej utworzyć rzutnię o dowolnym kształcie np. okręgu obejmującą swym zasięgiem szczegół C i podziałce 1:1 – rysunek poniżej;
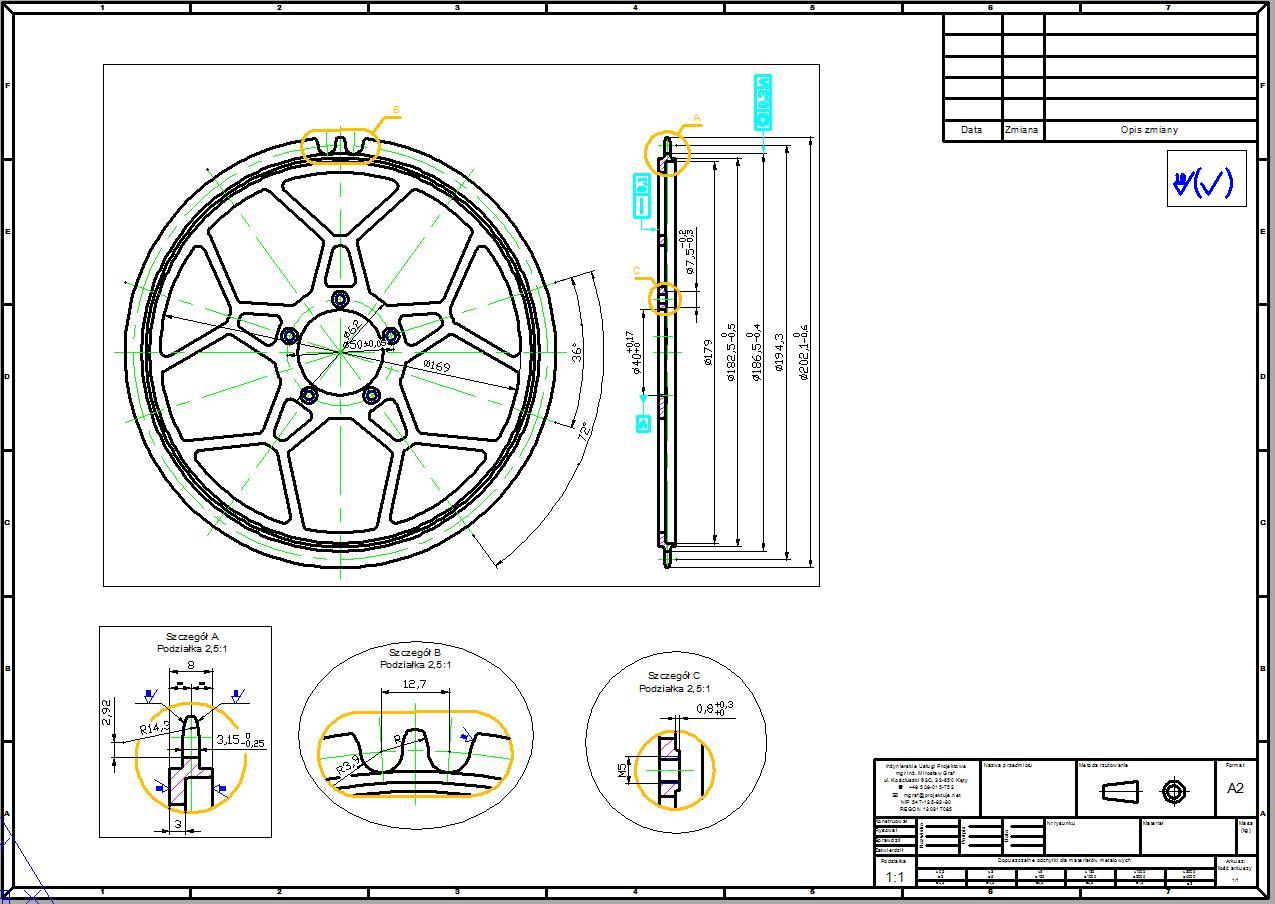
- Utworzyć kolejną rzutnię obejmującą zbiorcze oznaczenie chropowatości i umieścić ją w prawym górnym rogu pod tabelką zmian – rysunek powyżej;
- Kliknąć przycisk Zoom zakres i zapisać plik;
7.8. UKRYWANIE WARSTW W RZUTNIACH
Przedstawiony w rozdziale 3.3 sposób wyłączania/włączania warstw jest metodą globalną, tzn. powoduje wyłączenie/włączenie warstw we wszystkich rzutniach niezależnie od tego czy są aktywne czy też nie. Nie zawsze jest to korzystne, gdyż bywają sytuacje, w których ten sam element (fragment) należy przedstawić na rysunku dwukrotnie – raz w pełnej wersji z wszystkimi wymiarami, osiami symetrii, znakami chropowatości itp., drugi raz w postaci samego zarysu na potrzeby np. obróbki CNC. Oczywiście element taki można przekopiować ręcznie usuwając z niego to co zbędne, ale można też inaczej zaoszczędzając cenny czas.
- Skopiować rzutnię przedstawiającą szczegół B i umieścić ją pod tabelką zmian – rysunek poniżej;
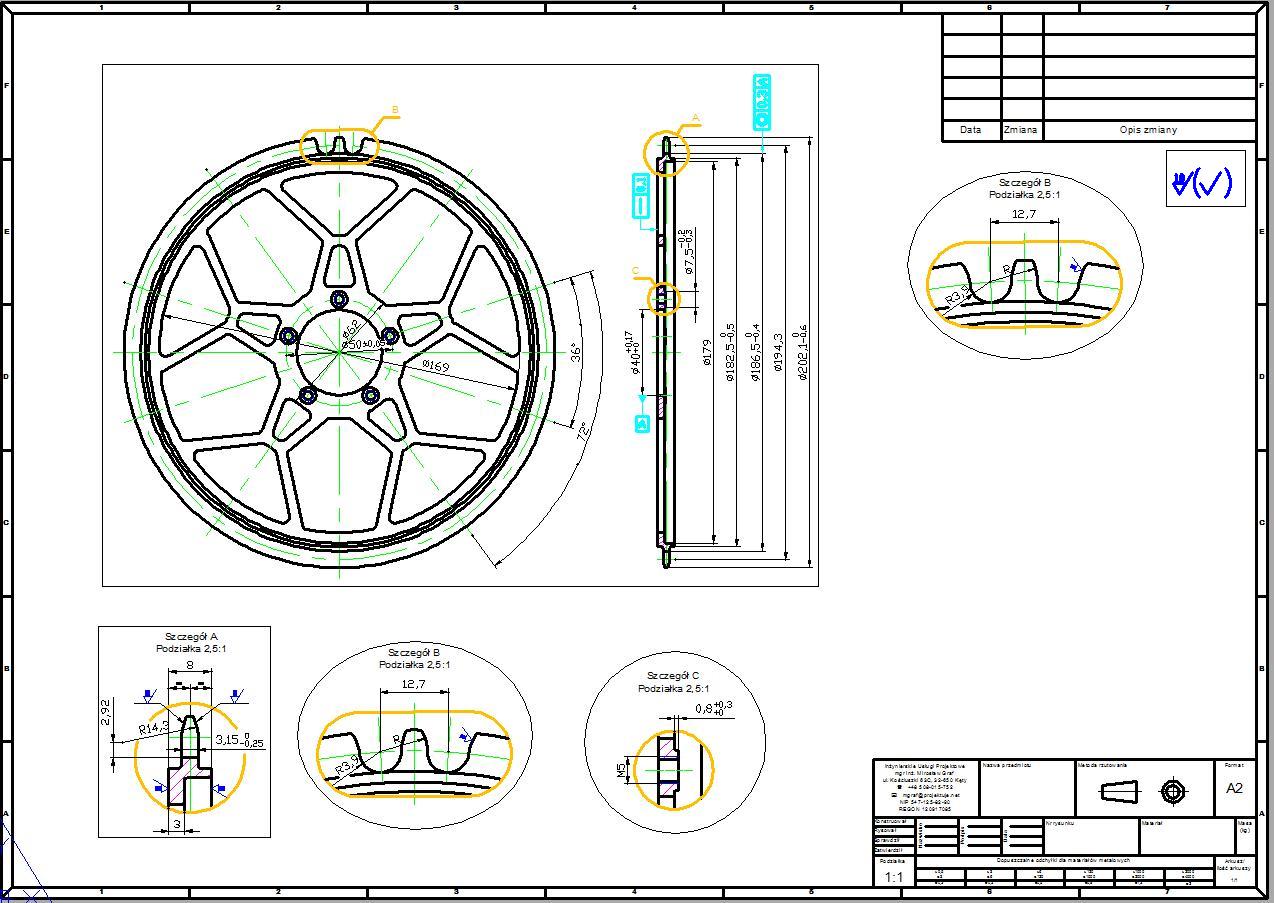
- Uczynić skopiowaną rzutnię aktywną;
- W pasku narzędzi Właściwości rozwinąć menu z nazwami warstw, następnie kliknąć słoneczka (zamrozić) przy nazwach warstw które mają być niewidoczne w aktywnej rzutni – rysunek poniżej;
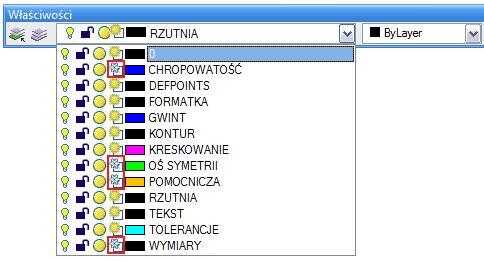
Efektem powyższego działania jest rzutnia w której jedyną widoczną warstwą jest warstwa Kontur – rysunek poniżej.
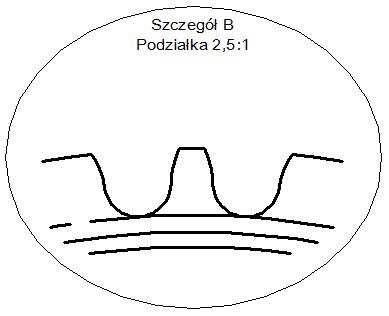
- Kliknąć przycisk Zoom zakres i zapisać plik;
7.9. WSTAWIANIE TEKSTU
Mówiąc o tekście na rysunku najczęściej ma się na myśli uwagi rysunkowe, które zebrane przez konstruktora w postaci zwartych punktowych opisów uzupełniają rysunek wykonawczy o informacje których nie można (lub jest to bardzo trudne) przekazać w postaci symboli lub znaków. Uwagi te najczęściej umieszcza się nad tabelką rysunkową, aczkolwiek nie jest to sztywna reguła i w przypadku braku miejsca – w dowolnym wolnym miejscu formatki rysunkowej, oczywiście tak aby nie spowodować zmniejszenia czytelności rysunku.
- Zmienić warstwę aktualną z Rzutnia na Tekst;
- Kliknąć przycisk Tekst wieloliniowy i zaznaczyć okno tekstu nieco większe od tabelki rysunkowej;
- Wpisać tekst uwag – rysunek poniżej – następnie kliknąć przycisk OK;

- Wskazać wstawiony tekst, następnie w oknie Własności zmienić Wyrównanie z domyślnego Góra lewo na Dół lewo – rysunek poniżej;
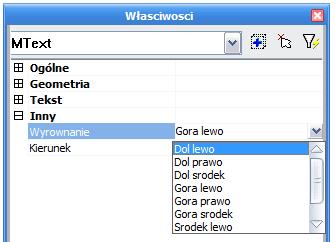
- Mając cały czas wskazany tekst kliknąć lewy dolny punkt charakterystyczny i przesunąć cały tekst nad tabelkę rysunkową – rysunek poniżej;
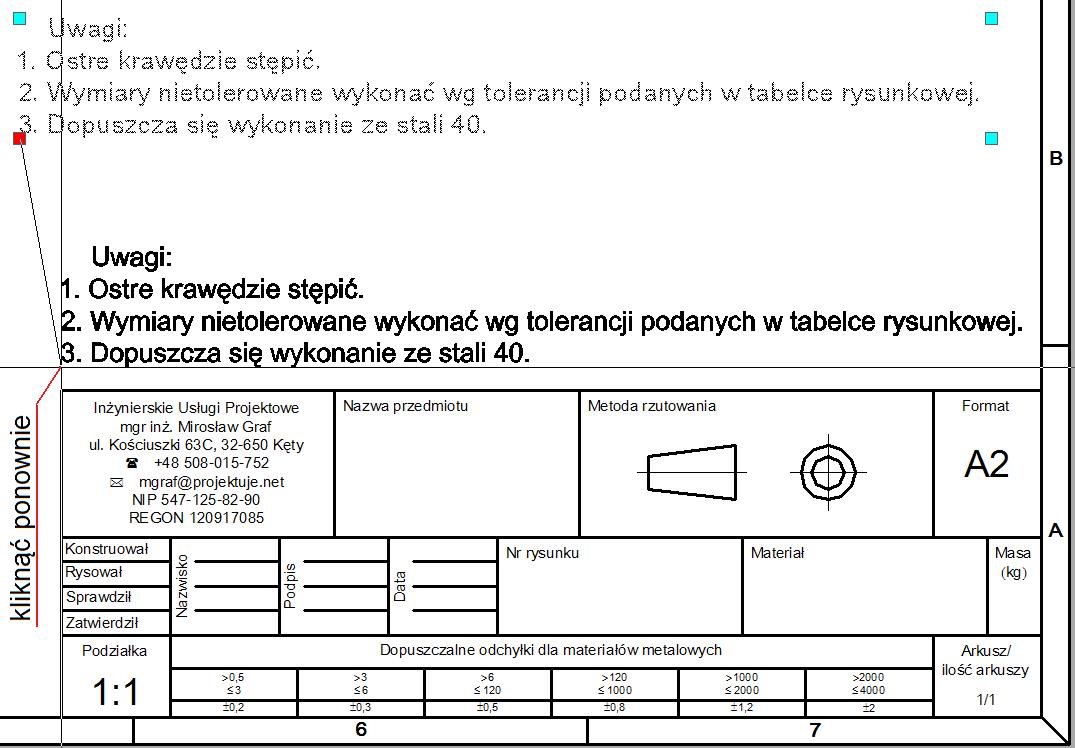
- Nacisnąć klawisz Esc – nastąpi odznaczenie tekstu;
- Kliknąć przycisk Zoom zakres i zapisać plik;
7.10. WYPEŁNIANIE TABELKI RYSUNKOWEJ
Wypełnianie tabelki rysunkowej należy do ostatnich czynności składających się na powstanie rysunku wykonawczego. Rozmieszczenie rzutów oraz ich podziałki są już określone, znany jest materiał z którego dana część zostanie wykonana, wiadomo też kto rysunek będzie sprawdzał i zatwierdzał (normalnie nie ma z tym problemu, ale np. w sezonie urlopowym …) – jednym słowem znane są już wszystkie dane niezbędne do jej wypełnienia. Oczywiście nie jest to żadną regułą, tabelkę można wypełnić na samym początku, ale wtedy jest niemal pewne, że niektóre dane się zmienią i trzeba będzie pamiętać o przeglądnięciu i uaktualnieniu całej tabeli, a często się o tym nie pamięta.
- Zmienić warstwę aktualną z Tekst na Formatka;
- Kliknąć lewym przyciskiem myszki w dowolny element formatki rysunkowej, następnie kliknąć prawym przyciskiem myszki i wybrać opcję Edytuj blok w aktualnej zakładce – rysunek poniżej;
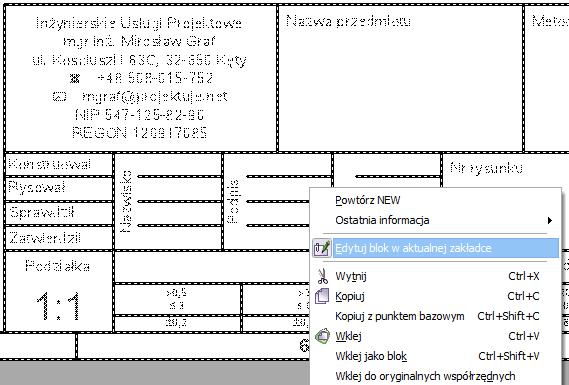
- W ukazanym oknie Edycja odnośnika kliknąć przycisk OK – rysunek poniżej;
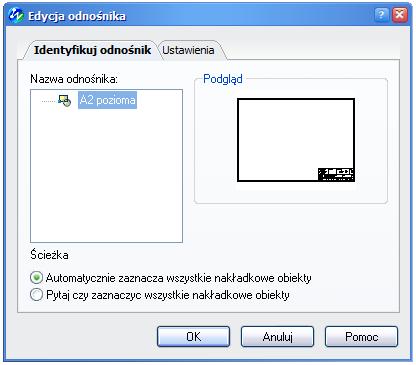
Po kliknięciu przycisku OK w powyższym oknie pojawi się pasek narzędzi edycja odnośnika – rysunek poniżej – proszę go pozostawić.

- Kliknąć przycisk Tekst wieloliniowy i wypełnić tabelkę rysunkową – rysunek poniżej;
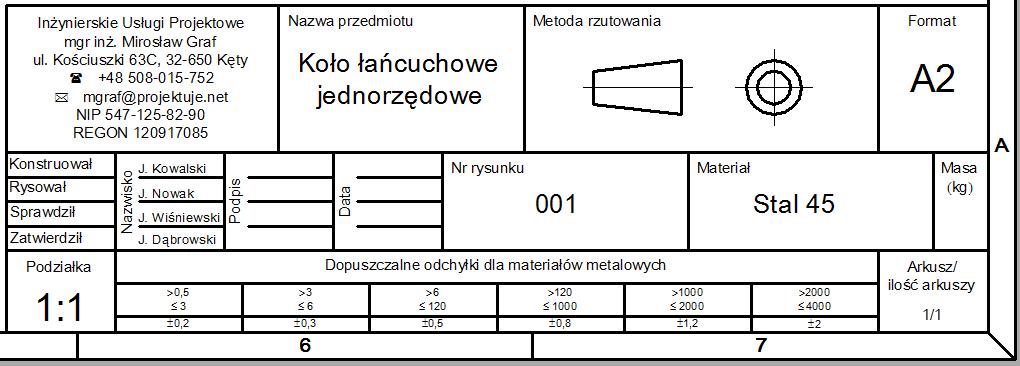
- W pasku narzędzi Edycja odnośnika kliknąć przycisk Zapisz zmiany w edycji – rysunek poniżej;

- W ukazanym oknie ZWCAD 2009 … kliknąć przycisk OK – rysunek poniżej – wpisany tekst został dodany do bloku formatki rysunkowej
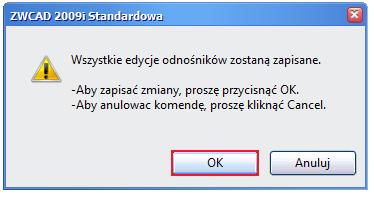
Aby się przekonać, czy rzeczywiście wpisane teksty zostały dodane do bloku formatki rysunkowej wystarczy na nią kliknąć – jeżeli tworzą jedność powinny się podświetlić wraz z formatką – rysunek poniżej.
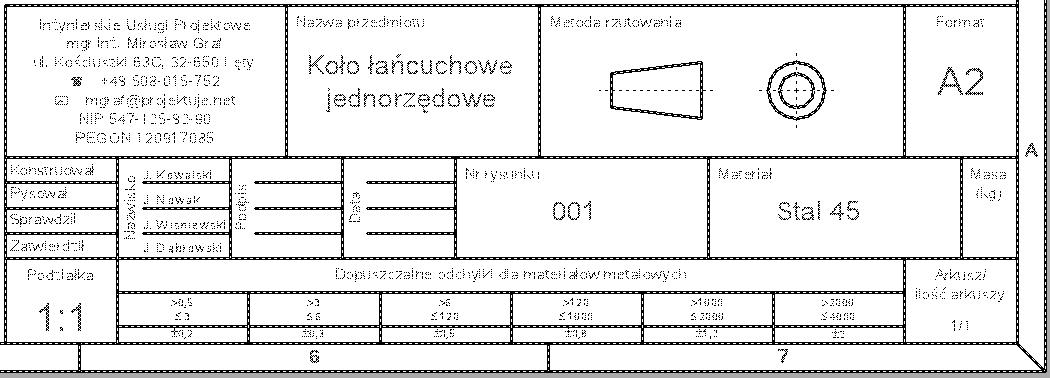
- Postępując w sposób opisany powyżej wypełnić tabelkę zmian – rysunek poniżej;
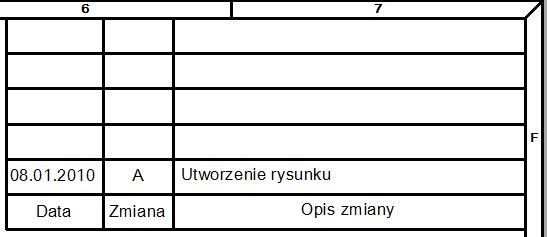
- Kliknąć przycisk Zoom zakres i zapisać plik;

